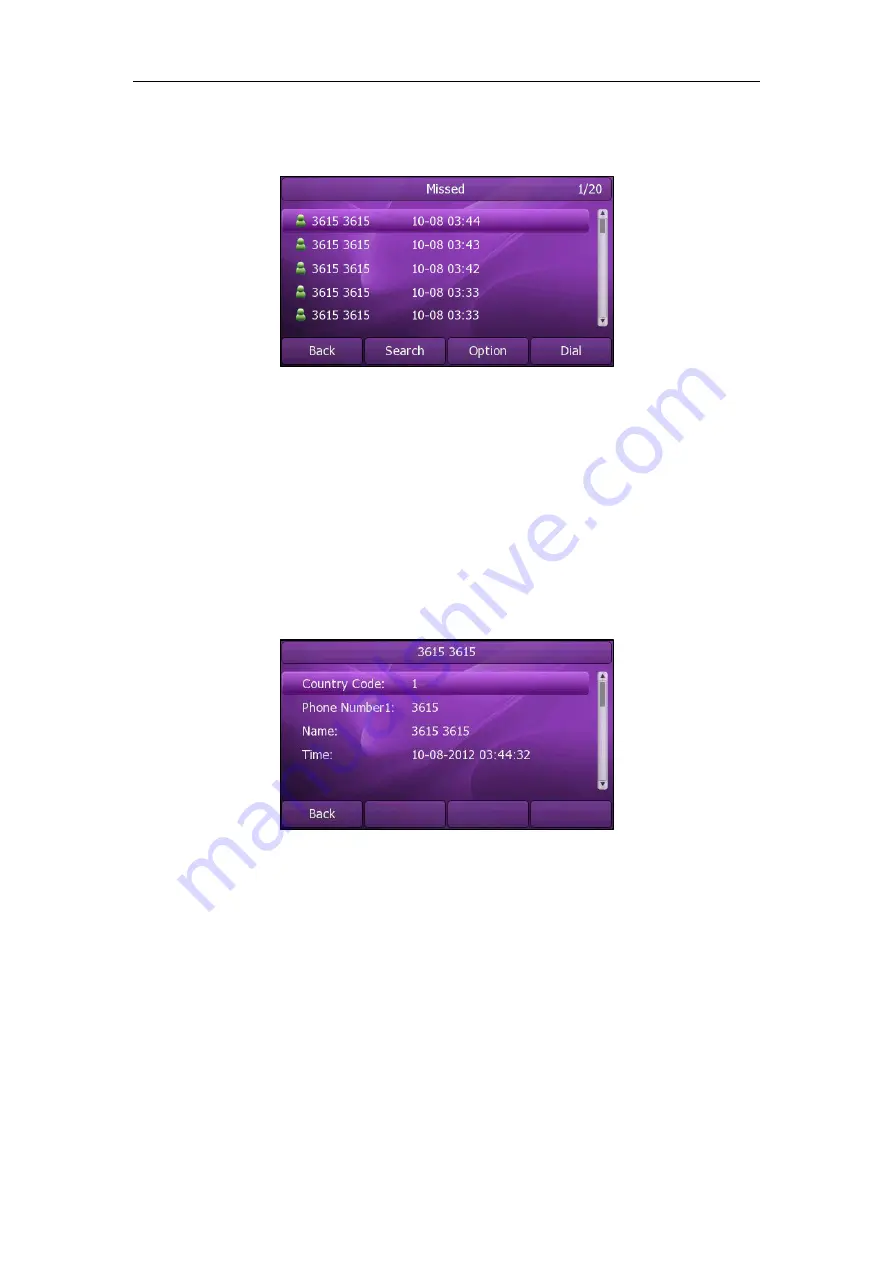
Customizing Your Phone
47
The phone connects to load the BroadSoft call log, and then displays the desired
call log list on the LCD screen.
3.
Press the
Back
soft key to back to the previous interface.
To check the BroadSoft call log:
1.
Press
Menu
->
History
->
Network Call Log
.
2.
Select the desired call log menu, and then press the
Enter
soft key to load the
BroadSoft call log.
3.
Select the desired contact in the BroadSoft call log list.
4.
Press the
Detail
soft key.
The detailed information of the entry appears on the LCD screen.
To dial a call from the BroadSoft call log list:
1.
Press
Menu
->
History
->
Network Call Log
.
2.
Select the desired call log menu, and then press the
Enter
soft key to load the
BroadSoft call log.
3.
Select the desired contact in the BroadSoft call log list.
4.
Press the
Dial
soft key.
















































