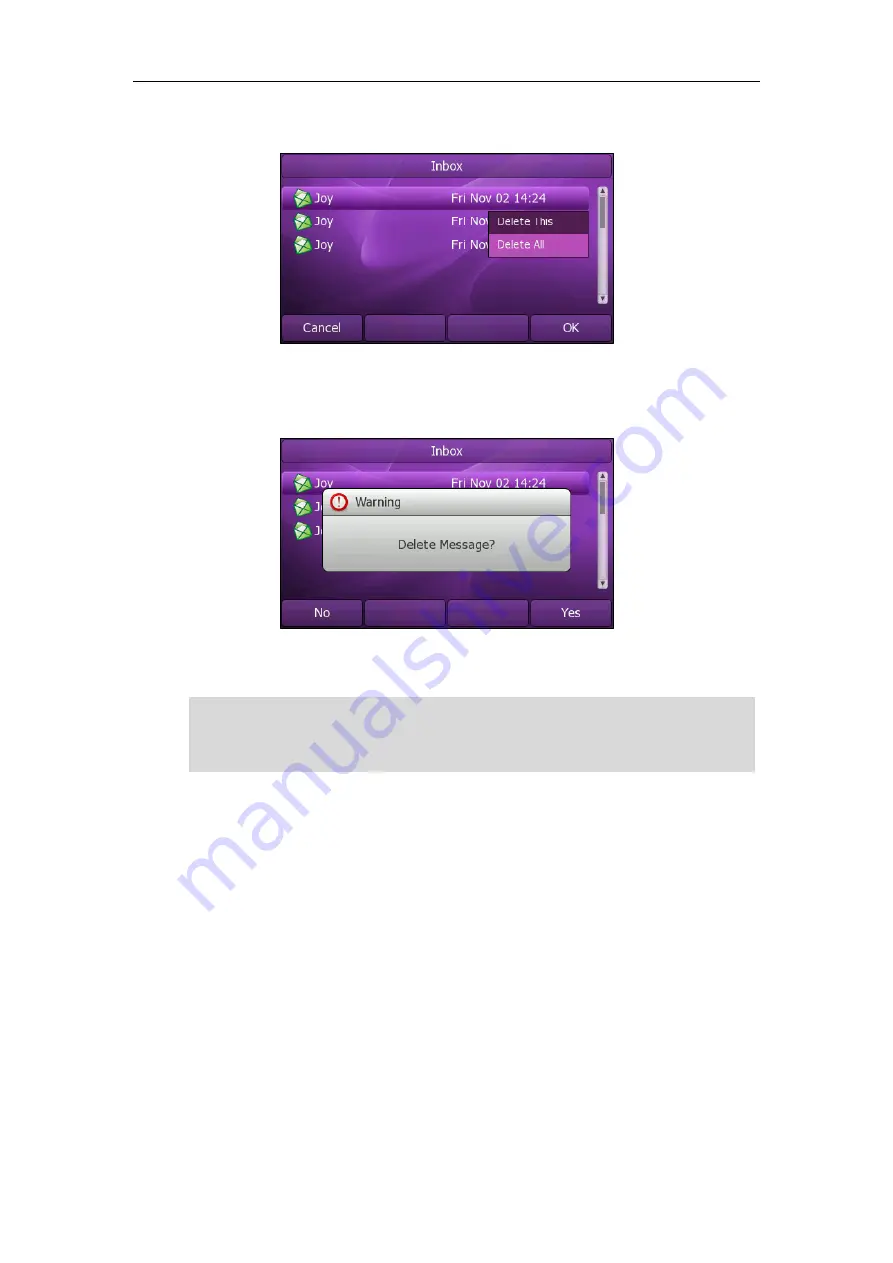
User Guide
Xorcom XP0150G IP Phone
106
2.
Select the desired message and then press the
Delete
soft key.
3.
Select
Delete This
to delete the desired message.
The LCD screen prompts "Delete Message?".
4.
Press the
Yes
soft key to delete this message or the
No
soft key to cancel.
Note
Voice Mail
You can leave voice mails for someone else on the Xorcom XP0150G IP phone. You
can also listen to the voice mails stored in a centralized location. When receiving a new
voice mail, the phone will play a warning tone and the MESSAGE key LED will illuminate.
You can also delete all text messages by pressing the
Delete
soft key and then select
Delete All
. You can refer to the above steps.
You can also delete a specific message after retrieving by pressing the
Delete
soft key.





























