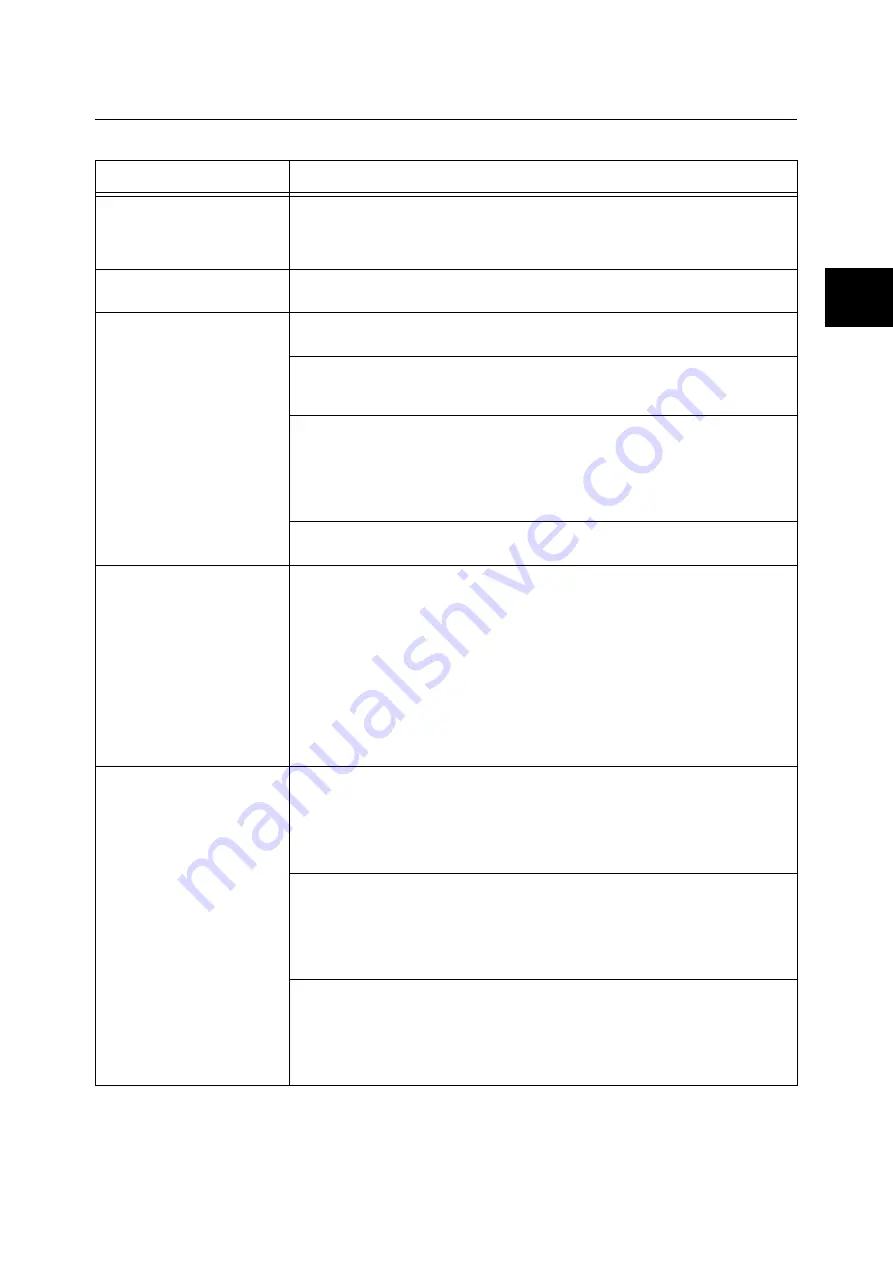
Printing Problems
55
Printing Problems
Symptom
Cause/Remedy
The <Error> lamp is blinking.
An error occurred that cannot be resolved by the user. Make a note of the error
message or error code displayed on the control panel, switch the power off, unplug the
power cord from the power outlet, and contact our Customer Support Center or your
dealer.
The <Error> lamp is lit.
Is an error message displayed on the control panel?
Follow the instructions in the message and clear the error.
A print instruction was issued,
but the <Ready> lamp does
not light or blink.
Is the interface cable firmly plugged in?
Switch the power off, and check if the interface cable is firmly plugged in.
Is the printer in the offline or menu state?
If the printer is offline, press the <Online> button to put it online. If the menu screen is
displayed, press the <Menu> button to exit the menu screen.
Are protocols set correctly?
Confirm that the port being used is enabled. Also, use CentreWare Internet Services to
confirm that the protocol settings are configured correctly.
Refer to
• Online help for CentreWare Internet Services
Is the operating environment of your computer configured correctly?
Check the operating environment of your computer including the print driver.
The <Ready> lamp is lit or
blinking, but the printer does
not print.
There is data remaining in the print buffer. Cancel or force-eject the job.
After pressing the <Online> button to take the printer offline, press the <Delete Job>
button to cancel the print job or the <OK> button to force-eject the job. After
cancellation or force-ejection is complete, press the <Online> button again to put the
printer online.
Note
• When using the parallel/USB port, pressing the <Online> button can cause reception
of job data to stop part way through. When this happens, pressing the <OK> button
causes the remaining print data to be recognized as a new job. This job is printed
separately after you put the printer back online. As a result, the printout may not be
normal.
The printer does not print.
If your computer is connected to the printer via a parallel cable, does your computer
support bi-directional communication?
The printer's bi-directional communication is enabled by default. If bi-directional
communication is not supported by your computer, the printer will not print your job. If
this is the case, disable the bi-directional communication on the control panel and try
printing again.
If the printer is connected to a network, is the IP address of the printer set correctly?
Or, is the data-reception control setting set correctly?
Check the above settings and re-configure them if necessary.
Refer to
• “Setting an IP Address (IPv4)” (P. 23)
The size of the print data of a single print job may exceed the buffer capacity. This may
occur when memory spooling is selected for the buffer setting.
If a single print file exceeds the memory capacity, divide the print file into jobs that are
smaller than the memory capacity.
If there are multiple data files to print, decrease the number of files to be printed at one
time.
Summary of Contents for DocuPrint C2255
Page 1: ...DocuPrint C2255 Quick Reference Guide...
Page 106: ......






























