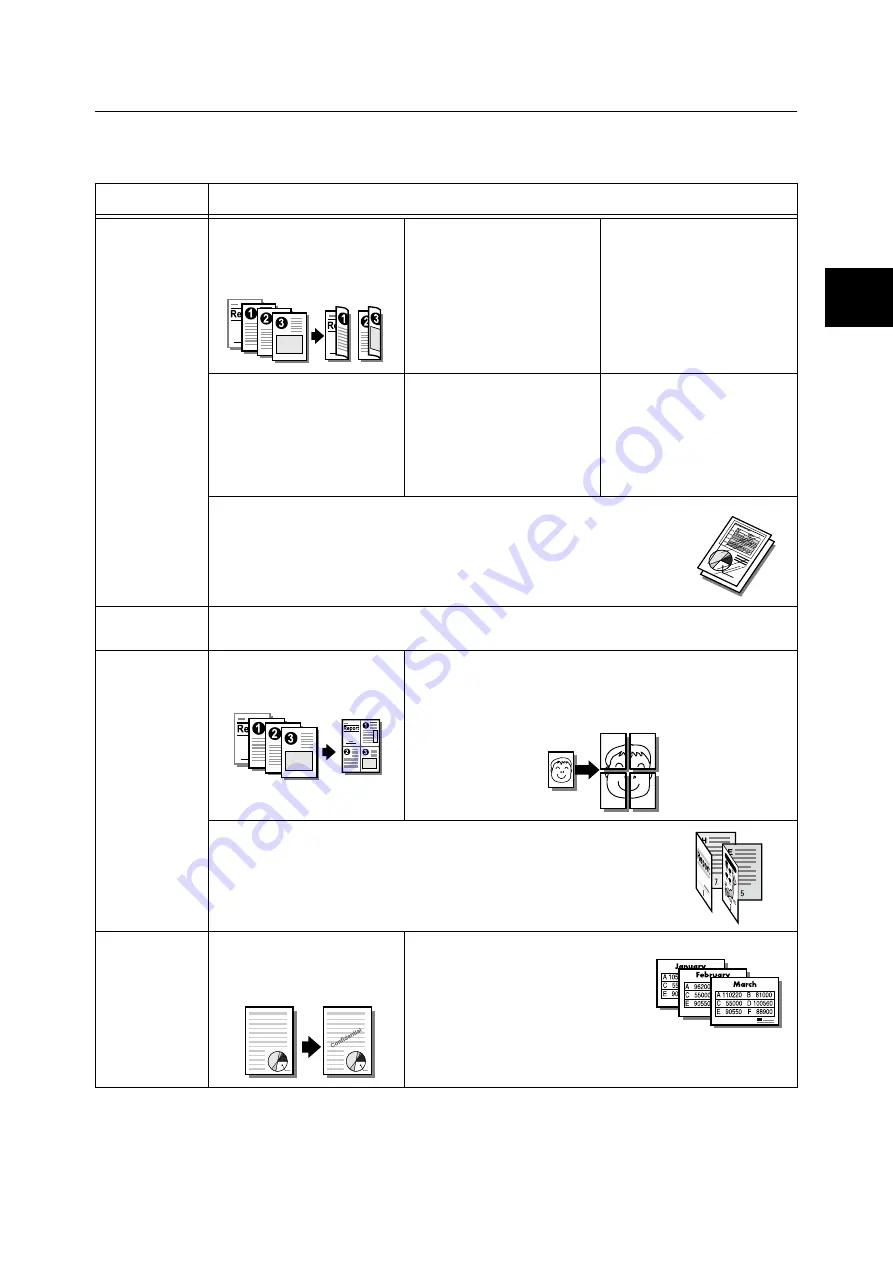
Printing from a Computer
39
Print Features in the Properties Dialog Box
The following introduces some of the print features available on each tab of the print driver. For details on
each feature, refer to the online help for the print driver.
Note
• The Properties dialog box also can be displayed by clicking the printer icon on the [Printers and Faxes] window (or the
[Printers] window depending on the operating system you are using).
The settings configured here will be the defaults of the features when the dialog box is accessed from an application.
Tab
Feature
Paper/Output
• 2-Sided Print
Prints documents on both
sides of the paper.
• Saved Settings
Allows registration of
frequently-used print
settings. The printer can be
configured with multiple
settings simply by selecting
an item from the list. Settings
can be edited and pre-
registered as required.
• Secure Print
Allows temporary storage of
a document in the printer for
manual printing from the
control panel.
• Sample Set
Allows printing of a proof
copy of a multi-set job. After
the proof copy is checked,
the remainder of the job can
be printed from the control
panel.
• Delayed Print
Allows printing at a specified
time.
• Covers
Allows printing on paper of a
specific color and thickness
for covers only.
Click [Paper Select] to set
this item.
• Transparency Separators
Automatically places separators between documents when printing on
transparencies.
Click [Paper Select] to set this item.
Image Options
• Image Types
Allows you to define the type of the original and print it at optimal print quality.
Layout
• Multiple-Up
Prints multiple pages onto
one sheet of paper.
• Poster
Allows you to divide and enlarge an original document to copy
the image onto multiple sheets of paper. You can then paste
them together to make one large poster.
• Booklet
Creates a booklet from a set of 2 sided documents. It correctly positions each
page to produce output, that when folded, will be ordered to read like a booklet.
Watermarks/
Forms
• Watermarks
Adds a watermark such as
“Confidential” underneath an
original image.
• Forms
Stores frequently-used forms in the
printer. This saves the time required
to send a form to the printer each time
it is required.
Summary of Contents for DocuPrint C2255
Page 1: ...DocuPrint C2255 Quick Reference Guide...
Page 106: ......






























