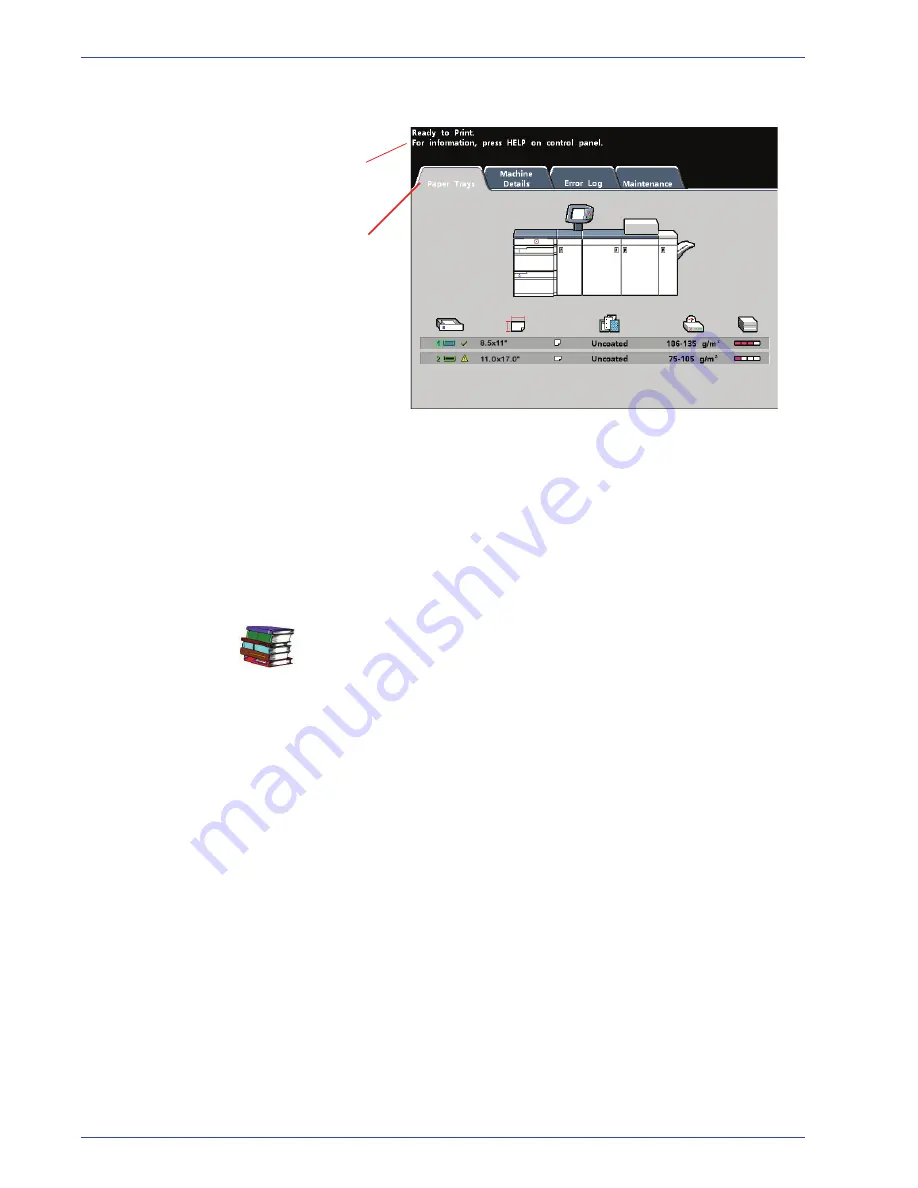
DocuColor 8000/7000 Operator Manual
1-11
1. Overview
Message Area
The message area at the top of the UI displays messages
concerning the digital press status, programming conflicts, or
errors. Messages may also provide instructions for the operator.
Tabs and Functions
Some UI screens display tabs which contain various selectable
options. Options are initially set to the factory default settings.
These settings can be changed by your System Administrator in
Tools Mode.
Ask your System Administrator for more information regarding
these selections,
or refer to the System Administration Guide.
Message Area
Tabs
Summary of Contents for DocuColor 7000
Page 1: ...DocuColor8000 7000 Operator Manual Version 3 1 March 2007 ...
Page 26: ...DocuColor 8000 7000 Operator Manual xxiv Notices ...
Page 74: ...DocuColor 8000 7000 Operator Manual 2 18 2 Paper and paper trays ...
Page 146: ...DocuColor 8000 7000 Operator Manual 4 16 4 Problem solving ...
Page 154: ...DocuColor 8000 7000 Operator Manual 5 8 5 Technical Data ...
Page 193: ......
Page 194: ......
















































