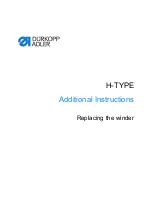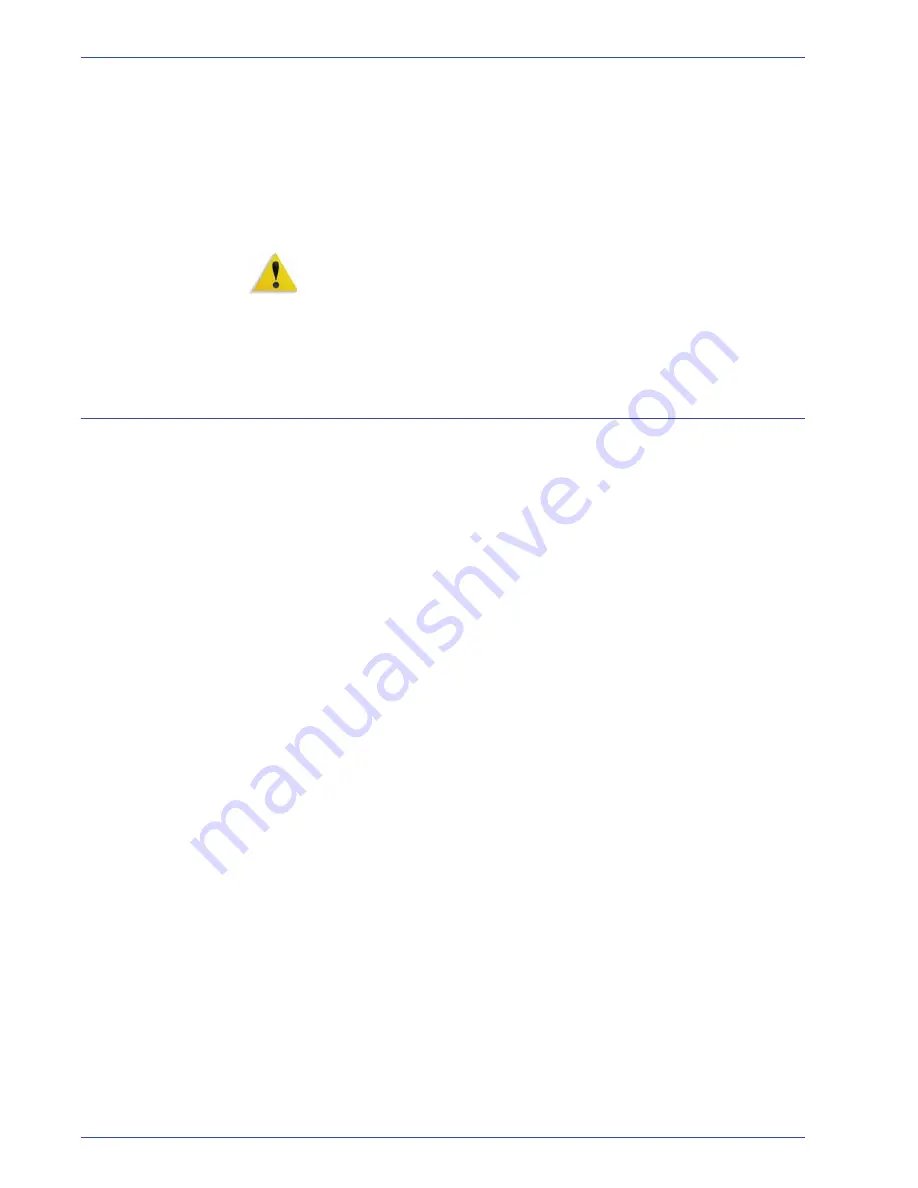
DocuColor 8000/7000 Operator Manual
xiv
Safety notices
•
Do not set up the machine in line with the cold air flow from an
air conditioning system.
•
Do not place containers of coffee or other liquid on the
machine.
•
Do not block or cover the slots and openings on the machine.
•
Do not attempt to override any electrical or mechanical
interlock devices.
WARNING:
Be careful when working in areas identified with this
warning symbol. These areas may be very hot and should not be
touched.
If you need any additional safety information concerning the
machine or materials, contact your Xerox representative.
Ozone safety
This product produces ozone during normal operation. The ozone
is heavier than air, and the quantity is dependent on print volume.
Providing the correct environmental parameters, as specified in
the Xerox installation procedures, ensures that concentration
levels meet safe limits.
If you need additional information about ozone, request the Xerox
publication,
OZONE
by calling 1-800-828-6571 in the USA. For a
French language version, call 1-800-828-6571 in the USA, then
press 2.
Summary of Contents for DocuColor 7000
Page 1: ...DocuColor8000 7000 Operator Manual Version 3 1 March 2007 ...
Page 26: ...DocuColor 8000 7000 Operator Manual xxiv Notices ...
Page 74: ...DocuColor 8000 7000 Operator Manual 2 18 2 Paper and paper trays ...
Page 146: ...DocuColor 8000 7000 Operator Manual 4 16 4 Problem solving ...
Page 154: ...DocuColor 8000 7000 Operator Manual 5 8 5 Technical Data ...
Page 193: ......
Page 194: ......