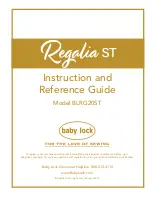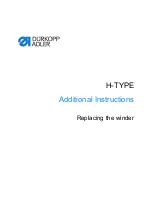DocuColor 8000/7000 Operator Manual
6-10
6. Maintenance
Cleaning the Second Transport and Fusing areas
Use the following procedure if your output prints have dirt or
contamination on them or if you receive multiple paper jams in
Area 4.
NOTE: It is recommended that you perform this procedure one
time per day, preferably at the start of the day before the digital
press is switched on and the fuser is hot.
WARNING:
If the digital press is switched on and the fuser is hot,
be sure to switch off the digital press power and allow 15 minutes
for the fuser to cool before performing this procedure.
1. Open the front doors.
Front doors
Summary of Contents for DocuColor 7000
Page 1: ...DocuColor8000 7000 Operator Manual Version 3 1 March 2007 ...
Page 26: ...DocuColor 8000 7000 Operator Manual xxiv Notices ...
Page 74: ...DocuColor 8000 7000 Operator Manual 2 18 2 Paper and paper trays ...
Page 146: ...DocuColor 8000 7000 Operator Manual 4 16 4 Problem solving ...
Page 154: ...DocuColor 8000 7000 Operator Manual 5 8 5 Technical Data ...
Page 193: ......
Page 194: ......