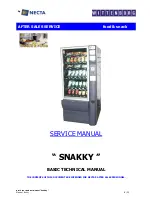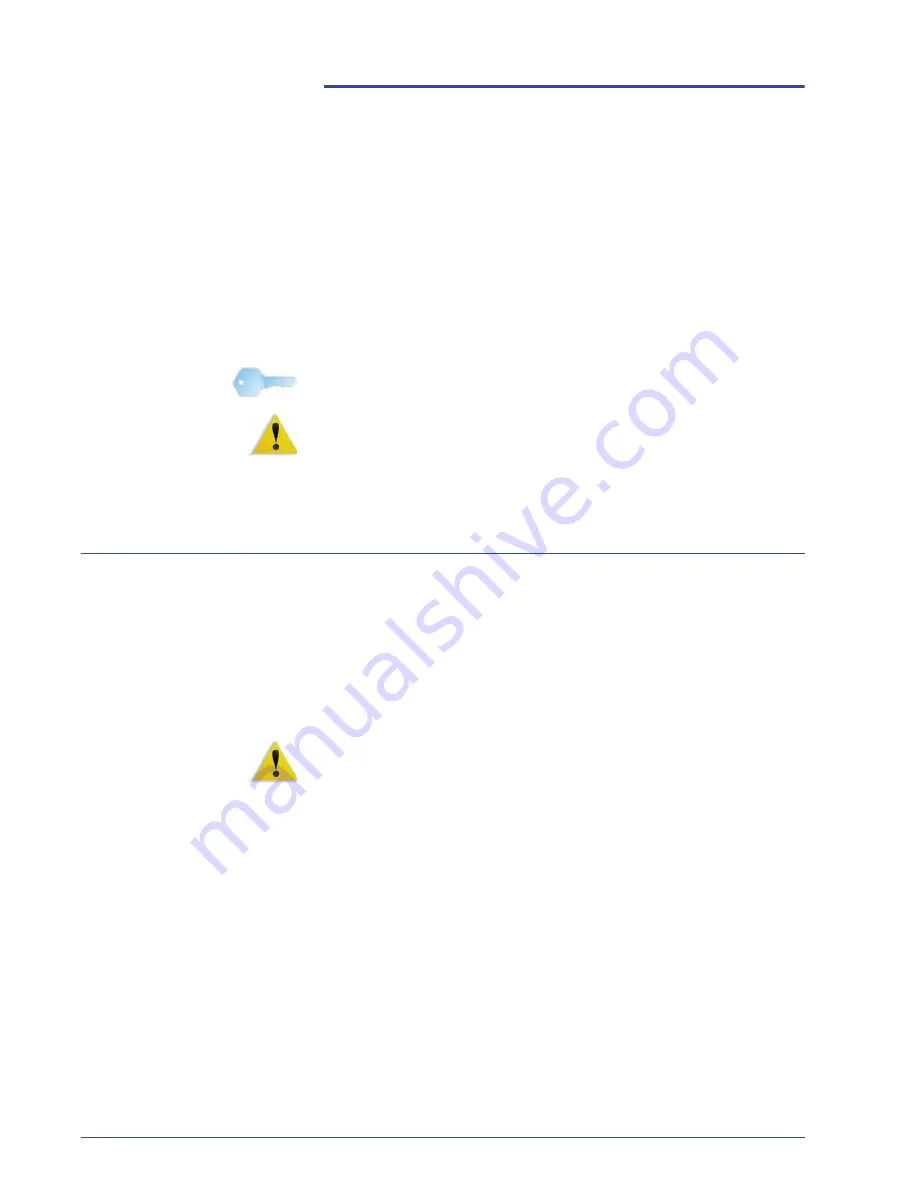
DocuColor 8000/7000 Operator Manual
ix
Safety notices
This Xerox product and the recommended supplies are designed
and tested to meet strict safety requirements. These include
safety agency approval and compliance to established
environmental standards. Please read the following instructions
carefully before operating the product, and refer to them as
needed to ensure the continued safe operation of your product.
TIP:
The safety testing and performance of this product have
been verified using Xerox materials only.
WARNING:
Any unauthorized alteration, which may include the
addition of new functions or connection of external devices, may
impact the product certification. Please contact your authorized
local dealer for more information.
Electrical safety
•
Use only the power cord supplied with this equipment.
•
Plug the power cord directly into a correctly grounded
electrical outlet. Do not use an extension cord. If you do not
know whether or not an outlet is grounded, consult a qualified
electrician.
•
Do not use a ground adapter plug to connect this equipment to
an electrical outlet that lacks a ground connection terminal.
WARNING:
You may incur a severe electrical shock if the outlet is
not grounded correctly.
•
Do not place the machine where people may step or trip on the
power cord. Do not place objects on the power cord.
•
Do not override or disable electrical or mechanical interlocks.
•
Do not obstruct the ventilation openings. These openings
prevent overheating of the machine.
Summary of Contents for DocuColor 7000
Page 1: ...DocuColor8000 7000 Operator Manual Version 3 1 March 2007 ...
Page 26: ...DocuColor 8000 7000 Operator Manual xxiv Notices ...
Page 74: ...DocuColor 8000 7000 Operator Manual 2 18 2 Paper and paper trays ...
Page 146: ...DocuColor 8000 7000 Operator Manual 4 16 4 Problem solving ...
Page 154: ...DocuColor 8000 7000 Operator Manual 5 8 5 Technical Data ...
Page 193: ......
Page 194: ......