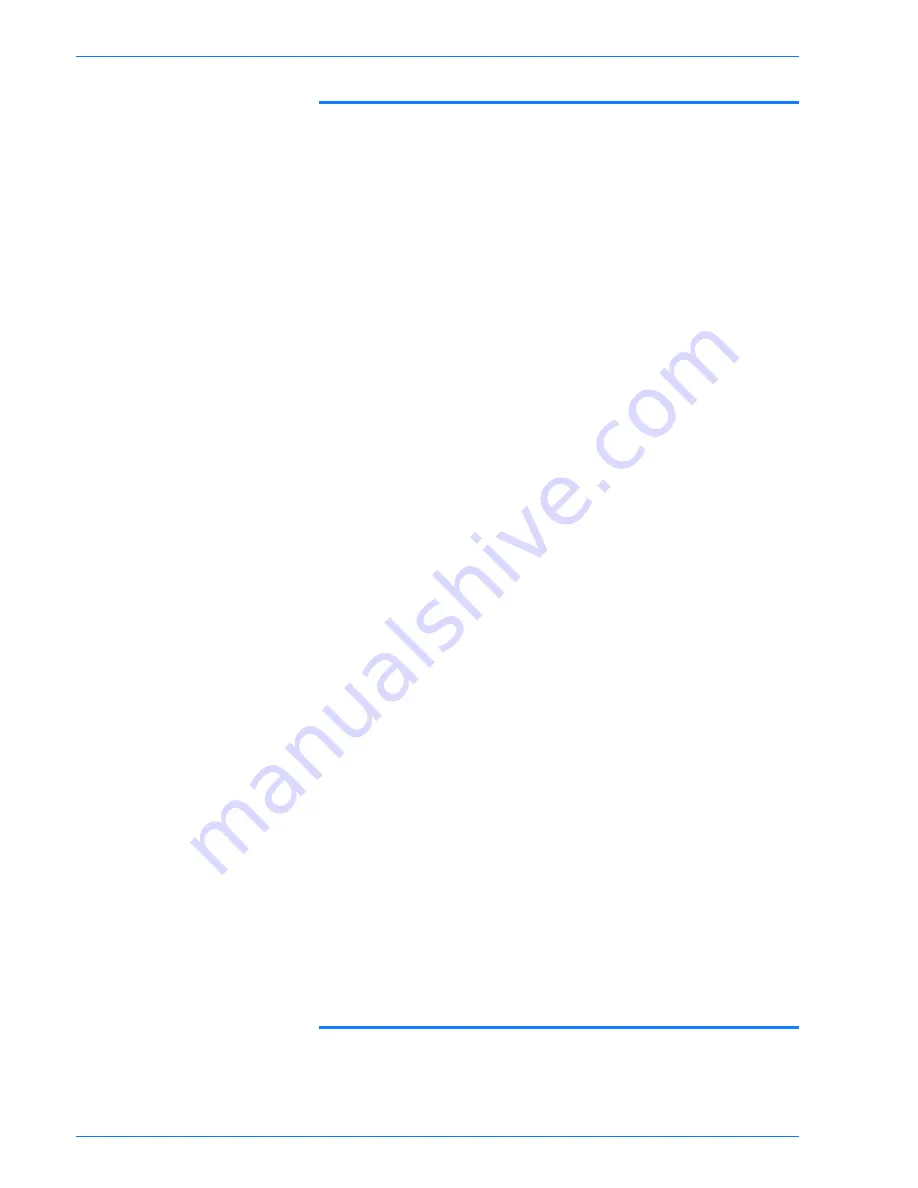
T
A B L E
O F
C
O N T E N T S
X e r o x D o c u C o l o r 3 5 3 5 P r i n t e r / C o p i e r
v
Machine Administrator 4–1
Overview 4–1
System Settings 4–2
Setting and Changing the Administrator Password 4–3
Entering and Exiting the System Settings Mode 4–5
Entering the System Settings Mode 4–5
Exiting System Settings Mode 4–6
Changing Settings in System Settings Mode 4–6
Common Settings 4–7
Machine Clock/Timers 4–8
Audio Tone 4–10
Screen Defaults 4–12
Paper Tray Attributes 4–13
Printing Priority 4–20
Image Quality Adjustment 4–21
Other Machine Settings 4–26
Copy Mode Settings 4–26
Basic Copying Presets 4–27
Copy Defaults 4–28
Copy Control 4–41
Original Size Defaults 4–42
Reduce/Enlarge Presets 4–43
Custom Colors 4–44
Network Settings 4–44
Scan Mode Settings 4–46
Basic Scanning Presets 4–46
Scan Defaults 4–47
Scan Size Defaults 4–51
Output Size Defaults 4–52
Reduce/Enlarge Presets 4–53
Other Scan Settings 4–54
Auditron Administration 4–56
Create/Check Accounts 4–57
Deleting/Resetting Data by Account 4–58
Enabling Auditron Mode 4–59
System Administrator Data 4–60
Delete/Reset All Account Data 4–61
Specifications 5–1
Loading Paper 5–1
Trays 1, 2, 3, and 4 5–2
Summary of Contents for DocuColor 3535
Page 1: ...DocuColor 3535 printer copier user guide...
Page 20: ...1 2 Xerox DocuColor 3535 Printer Copier 1 2 3 4 8 9 10 5 7 11 6 12 13 14 15 16 17...
Page 110: ...1 92 Xerox DocuColor 3535 Printer Copier...
Page 112: ...2 2 Xerox DocuColor 3535 Printer Copier...
Page 227: ...6 11 Xerox DocuColor 3535 Printer Copier Changing the Fuser...
Page 228: ...6 12 Xerox DocuColor 3535 Printer Copier...
Page 229: ...6 13 Xerox DocuColor 3535 Printer Copier...
Page 230: ...6 14 Xerox DocuColor 3535 Printer Copier Changing the Waste Toner Container...
Page 231: ...6 15 Xerox DocuColor 3535 Printer Copier...
Page 232: ...6 16 Xerox DocuColor 3535 Printer Copier Changing Drum Cartridges...
Page 233: ...6 17 Xerox DocuColor 3535 Printer Copier...
Page 234: ...6 18 Xerox DocuColor 3535 Printer Copier...
Page 258: ...7 24 Xerox DocuColor 3535 Printer Copier...
Page 267: ......






































