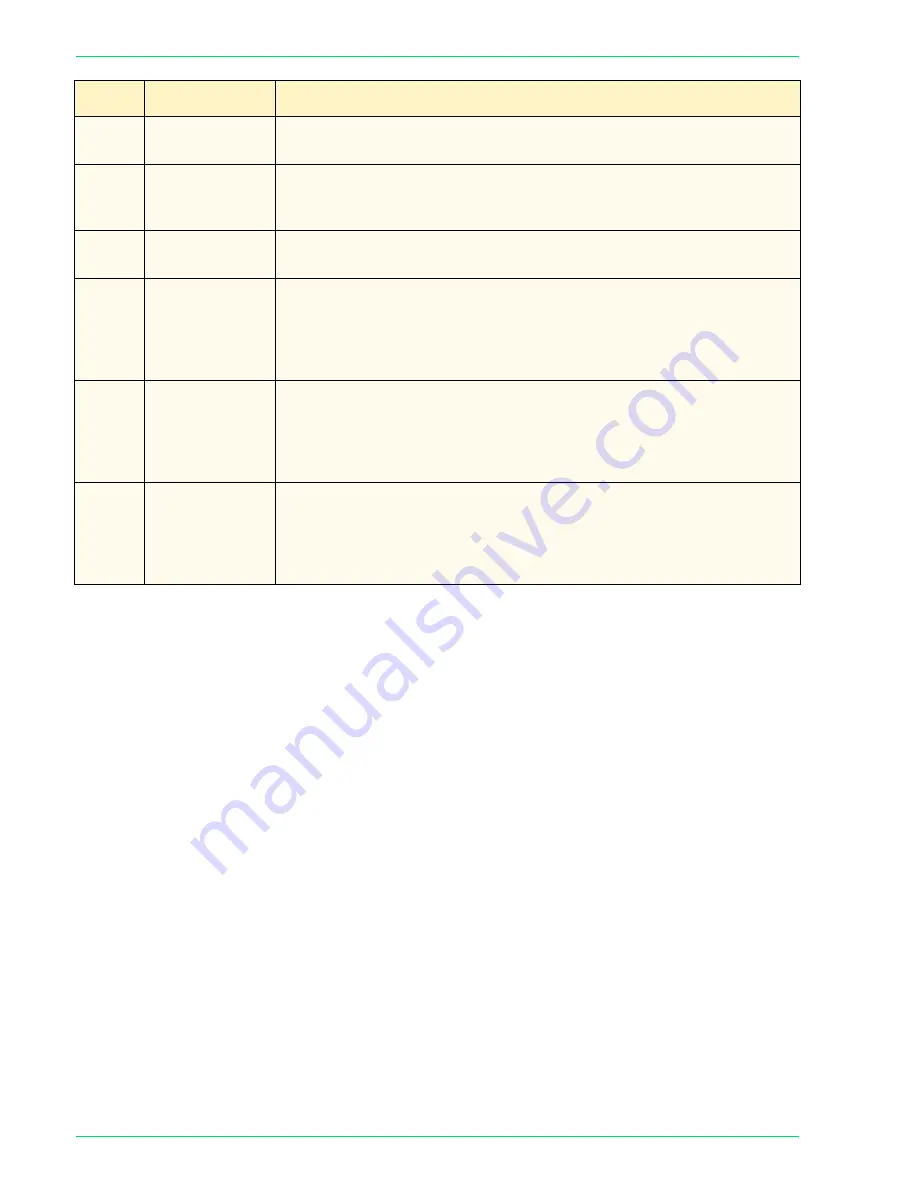
4 – 1 5
Xerox DocuColor 3535 Printer/Copier
* There are Image Quality options available for these paper types.
Refer to the Image Quality information for details on the different
options available.
NOTE:
Any paper type designated with an “F” for the Finisher can
also be delivered to the Center Output Tray.
21
Coated 1
80 lb. text, 100 lb. text (120 - 169 gsm) Coated paper. Output speed for
8.5x11 inch (A4) paper is 22 pages per minute.
20
Coated F
80 lb. text (120 - 128 gsm) Coated paper. Output speed for 8.5x11 inch (A4)
paper is 22 pages per minute. This setting should be used for Coated paper
that is delivered to the Finisher (optional accessory).
23
Coated 2
80 lb. cover (170 - 220 gsm) Coated paper. Output speed for 8.5x11 inch
(A4) paper is 11 pages per minute.
36
Coated 1 Gloss
80 lb. silk text, 100 lb. text, 8 pt. (120 - 169 gsm) Coated paper. Output speed
for 8.5x11 inch (A4) paper is 11 pages per minute. This setting has a slower
output speed than the Coated 1 setting thus providing a higher gloss than
Coated 1. You are not able to Auto Duplex using this paper type setting. You
may manually duplex.
34
Gloss 1C
32 lb. (106 - 126 gsm) paper. Output speed for 8.5x11 inch (A4) paper is 11
pages per minute. This setting has a slower output speed than the
Heavyweight 1C setting thus providing a higher gloss than Heavyweight 1C.
You are not able to Auto Duplex using this paper type setting. You may
manually duplex.
35
Gloss 1A
90 lb. index, 60 lb. cover (127 - 169 gsm) paper. Output speed for 8.5x11
inch (A4) paper is 11 pages per minute. This setting has a slower output
speed than the Heavyweight 1A setting thus providing a higher gloss than
Heavyweight 1A. You are not able to Auto Duplex using this paper type
setting. You may manually duplex.
Setting
Paper Type
Description
Summary of Contents for DocuColor 3535
Page 1: ...DocuColor 3535 printer copier user guide...
Page 20: ...1 2 Xerox DocuColor 3535 Printer Copier 1 2 3 4 8 9 10 5 7 11 6 12 13 14 15 16 17...
Page 110: ...1 92 Xerox DocuColor 3535 Printer Copier...
Page 112: ...2 2 Xerox DocuColor 3535 Printer Copier...
Page 227: ...6 11 Xerox DocuColor 3535 Printer Copier Changing the Fuser...
Page 228: ...6 12 Xerox DocuColor 3535 Printer Copier...
Page 229: ...6 13 Xerox DocuColor 3535 Printer Copier...
Page 230: ...6 14 Xerox DocuColor 3535 Printer Copier Changing the Waste Toner Container...
Page 231: ...6 15 Xerox DocuColor 3535 Printer Copier...
Page 232: ...6 16 Xerox DocuColor 3535 Printer Copier Changing Drum Cartridges...
Page 233: ...6 17 Xerox DocuColor 3535 Printer Copier...
Page 234: ...6 18 Xerox DocuColor 3535 Printer Copier...
Page 258: ...7 24 Xerox DocuColor 3535 Printer Copier...
Page 267: ......
















































