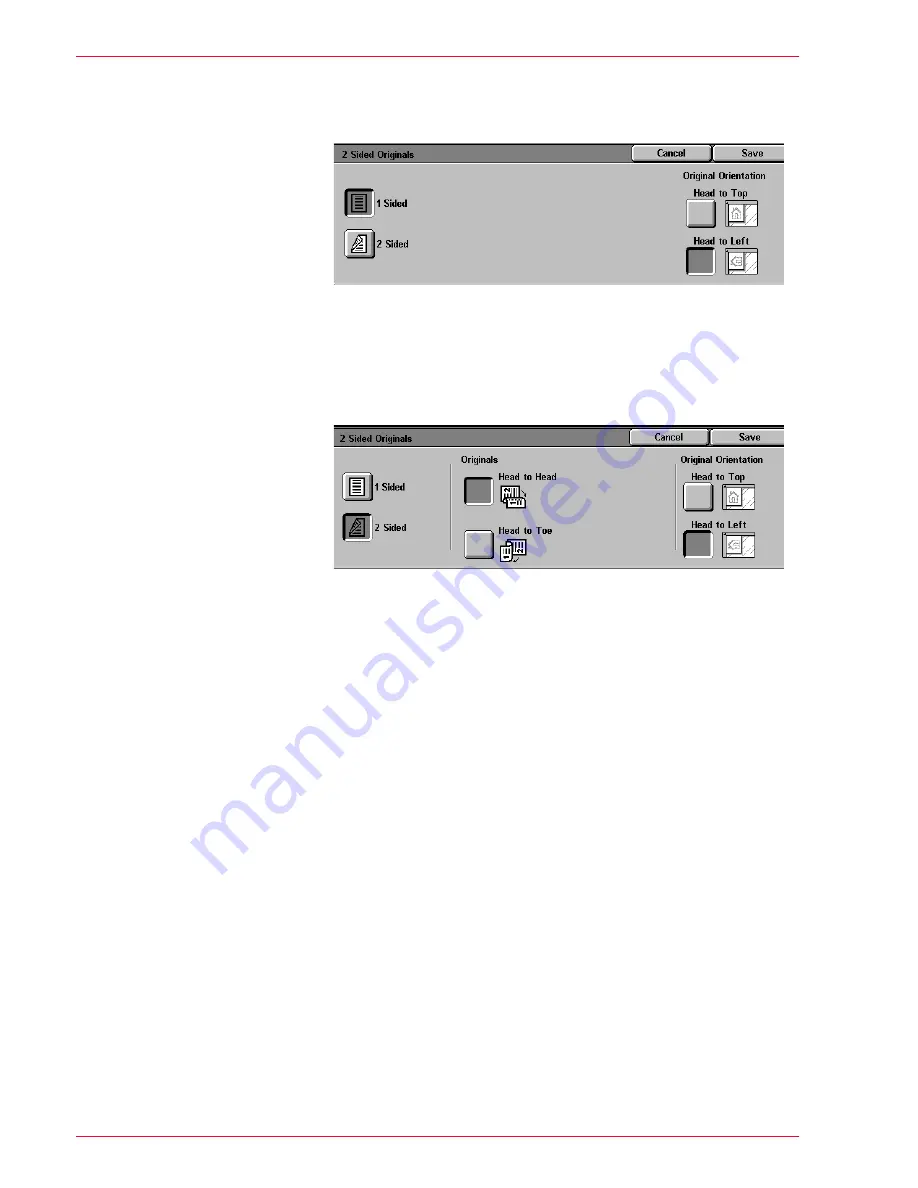
3–9
Xerox DocuColor 3535 Printer/Copier
When
More...
is selected the
2 Sided Originals
screen is
displayed.
4
Select
1 Sided
or
2 Sided
.
•
If 1 Sided has been selected, proceed to the next step.
•
If 2 Sided has been selected, select
Head to Head
or
Head to Toe
for the Original.
5
In Original Orientation, select the icon that most closely resembles
the orientation for the loaded document(s),
Head to Top
or
Head
to Left
.
6
Select
Start
to begin scanning, or
Save
to select additional
scanning features.
Summary of Contents for DocuColor 3535
Page 1: ...DocuColor 3535 printer copier user guide...
Page 20: ...1 2 Xerox DocuColor 3535 Printer Copier 1 2 3 4 8 9 10 5 7 11 6 12 13 14 15 16 17...
Page 110: ...1 92 Xerox DocuColor 3535 Printer Copier...
Page 112: ...2 2 Xerox DocuColor 3535 Printer Copier...
Page 227: ...6 11 Xerox DocuColor 3535 Printer Copier Changing the Fuser...
Page 228: ...6 12 Xerox DocuColor 3535 Printer Copier...
Page 229: ...6 13 Xerox DocuColor 3535 Printer Copier...
Page 230: ...6 14 Xerox DocuColor 3535 Printer Copier Changing the Waste Toner Container...
Page 231: ...6 15 Xerox DocuColor 3535 Printer Copier...
Page 232: ...6 16 Xerox DocuColor 3535 Printer Copier Changing Drum Cartridges...
Page 233: ...6 17 Xerox DocuColor 3535 Printer Copier...
Page 234: ...6 18 Xerox DocuColor 3535 Printer Copier...
Page 258: ...7 24 Xerox DocuColor 3535 Printer Copier...
Page 267: ......
















































