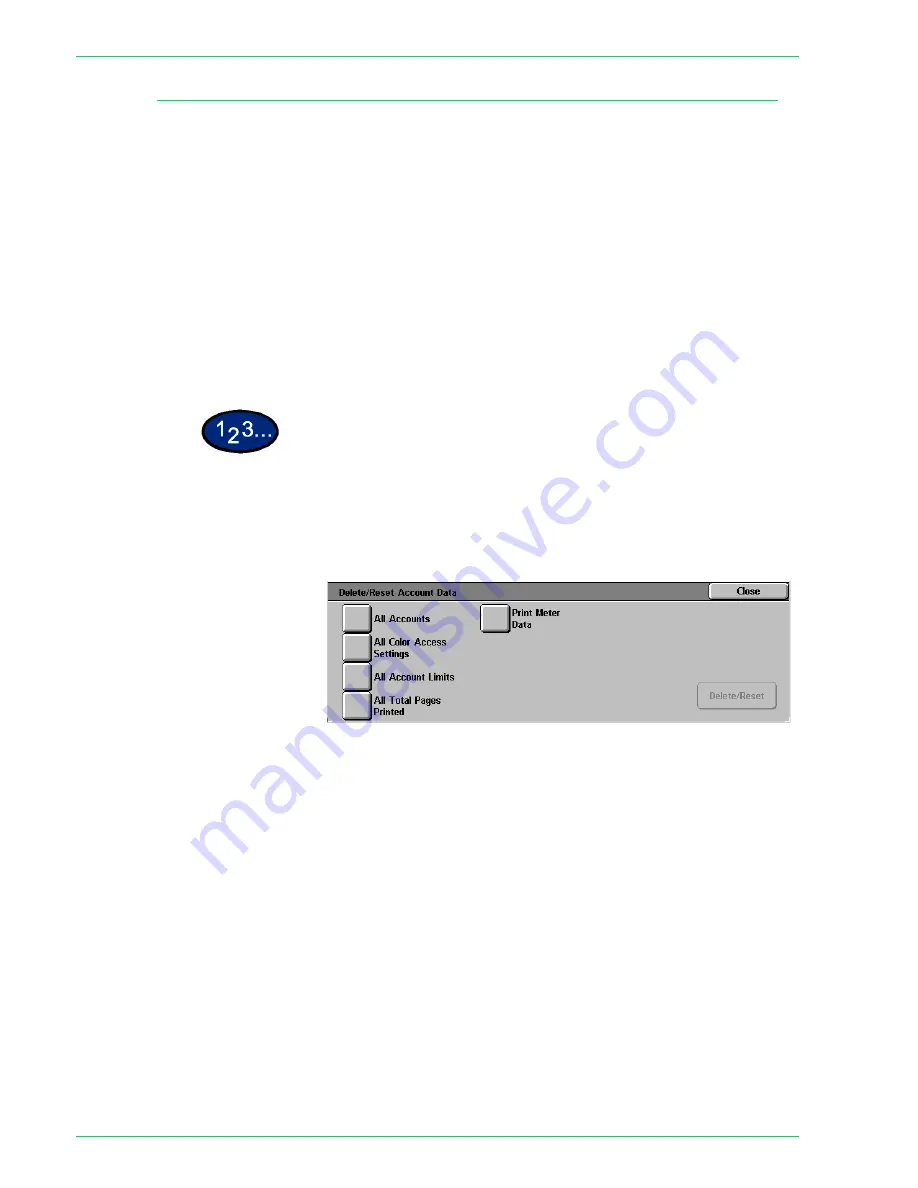
4 – 6 1
Xerox DocuColor 3535 Printer/Copier
Delete/Reset All Account Data
Five different types of data can be deleted from all accounts.
All Accounts
Deletes all accounts and all account information associated with
each account.
All Copy Access Settings
Enables color copying for all accounts by setting the Color Access
in all accounts to Free Access.
All Account Limits
Sets all Account Limits to the maximum number on the machine,
1999900.
All Total Pages Printed
Resets the Total Pages Printed for Color and B/W for each
account to 0.
Print Meter Data
Resets the meters in System Administrator Data for the total
number of pages printed.
1
Select
Delete/Reset Account Data
on the
Auditron
Administration
screen. The
Delete/Reset Account Data
screen is
displayed.
2
Select the button for the desired operation, and select
Delete/
Reset
. The
Confirmation
screen is displayed.
3
Select
Yes
in the
Confirmation
screen. The details you selected
are cleared. Deleted data cannot be restored.
Summary of Contents for DocuColor 3535
Page 1: ...DocuColor 3535 printer copier user guide...
Page 20: ...1 2 Xerox DocuColor 3535 Printer Copier 1 2 3 4 8 9 10 5 7 11 6 12 13 14 15 16 17...
Page 110: ...1 92 Xerox DocuColor 3535 Printer Copier...
Page 112: ...2 2 Xerox DocuColor 3535 Printer Copier...
Page 227: ...6 11 Xerox DocuColor 3535 Printer Copier Changing the Fuser...
Page 228: ...6 12 Xerox DocuColor 3535 Printer Copier...
Page 229: ...6 13 Xerox DocuColor 3535 Printer Copier...
Page 230: ...6 14 Xerox DocuColor 3535 Printer Copier Changing the Waste Toner Container...
Page 231: ...6 15 Xerox DocuColor 3535 Printer Copier...
Page 232: ...6 16 Xerox DocuColor 3535 Printer Copier Changing Drum Cartridges...
Page 233: ...6 17 Xerox DocuColor 3535 Printer Copier...
Page 234: ...6 18 Xerox DocuColor 3535 Printer Copier...
Page 258: ...7 24 Xerox DocuColor 3535 Printer Copier...
Page 267: ......






























