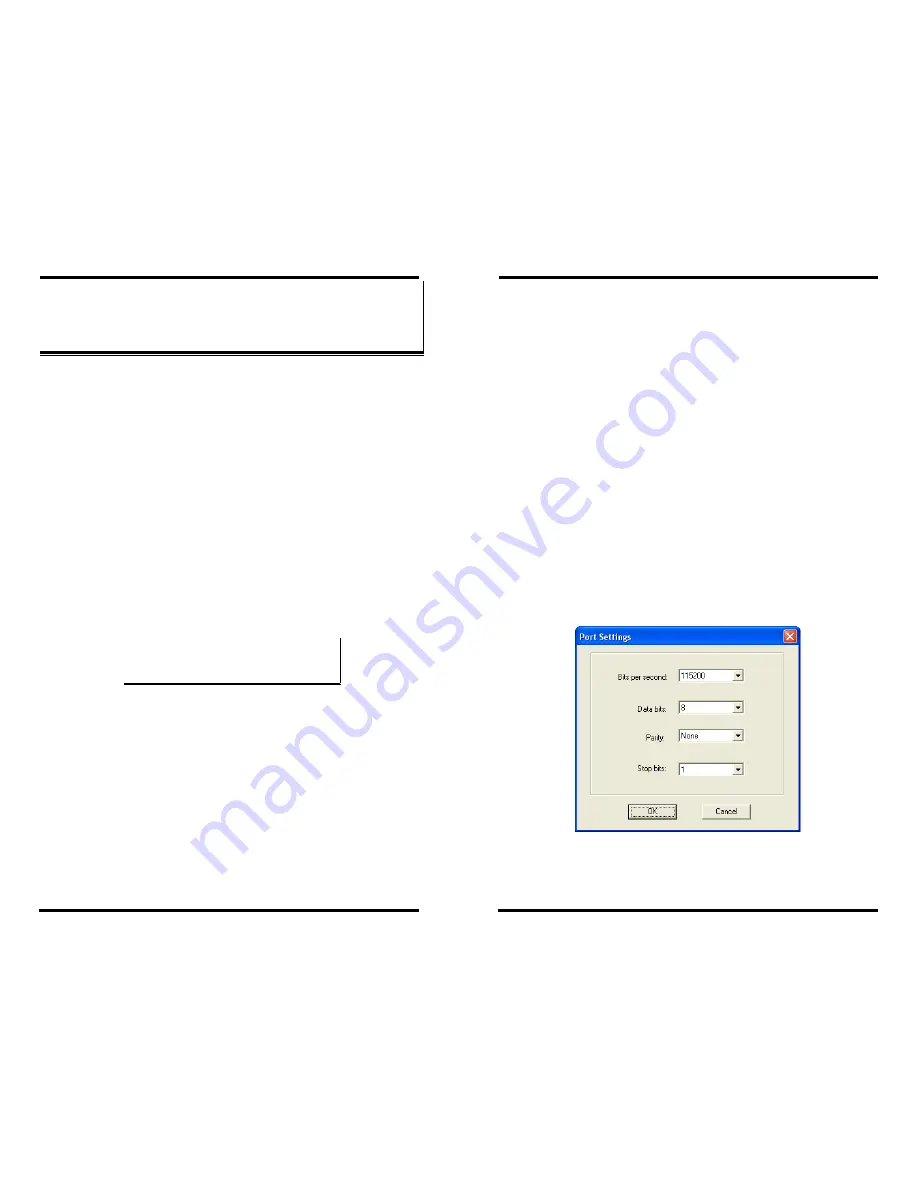
Upgrade
Mode
Chapter 8 53
C
C
h
h
a
a
p
p
t
t
e
e
r
r
8
8
:
:
U
U
P
P
G
G
R
R
A
A
D
D
I
I
N
N
G
G
T
T
H
H
E
E
X
X
T
T
R
R
A
A
L
L
I
I
N
N
K
K
I
I
P
P
F
F
I
I
R
R
M
M
W
W
A
A
R
R
E
E
New
XTRALINK IP
firmware updates may become available through
the Xantech website (www.xantech.com) for installation into the
server. The firmware can be uploaded using either a virtual COM port
connection or hardware COM port connection.
Downloading the Firmware
Make a folder to receive the firmware file. Download the compressed
software file from the Xantech website (www.xantech.com). Unzip or
expand the file into the (.hex) format so it will be ready to upload to the
XTRALINK IP
.
Upgrading Via XTRALINK IP IPRS23202 Manager
The
XTRALINK IP IPRS23202 Manager
software can upload new
firmware to the server using a direct PC connection via the
XTRALINK IP serial port or using a virtual COM port.
N
N
o
o
t
t
e
e
:
:
If connecting directly to a computer serial port, use a null modem
cable between the Computer RS-232 port and the XTRALINK IP serial
port or Port 1.
Preparing the Software
Step 1:
In the
XTRALINK IP IPRS23202 Manager
XTRALINK IP List
window, double click the server to be upgraded. The
Server
Properties
window will appear.
Step 2:
If using a direct connection to upload the firmware to the
XTRALINK IP
, set the baud rate to
115200
for the fastest
possible upload.
Step 3:
Set the
Serial Port
field to upgrade and click the
Update
button. (Ensure that the DIP switches on the XTRALINK IP
are all in the OFF position.)
Step 4:
Click
Yes
on the
vcomui
dialogue to restart the
XTRALINK IP
.
Upgrade
Mode
54 Chapter 8
Upgrading the Firmware
Step 5:
Double-click the
Firmware Upgrade
icon (or click the
Server
menu and
Firmware Upgrade
)
Step 6:
In the
Upgrade
window, click
Browse
. The
Open
dialogue
box will appear. Locate the folder on your PC that contains the
firmware .hex file.
Select
the file and click
Open
. The Open
dialogue box will disappear.
Step 7:
In the
Upgrade
window select the serial port to be used in
transferring the firmware.
a. If connected directly from the PC to a
XTRALINK IP
port it will typically be COM1 or COM2
b. If using a virtual COM
port to upgrade via the
network, identify the virtual COM number and
address mapped to Port 1 on the
XTRALINK IP
.
Step 8:
Click
Upgrade
Step 9:
In the
Port Settings
window set the
Bits per second
,
Data
bits
,
Parity
and
Stop
bits to the same values as set up in the
Server Properties
window. Click
OK.
Figure 50. The Port Settings Window
Step 10:
Upgrade progress
will be shown until the
Upgrade finished!
message is shown. Click
OK
.





























