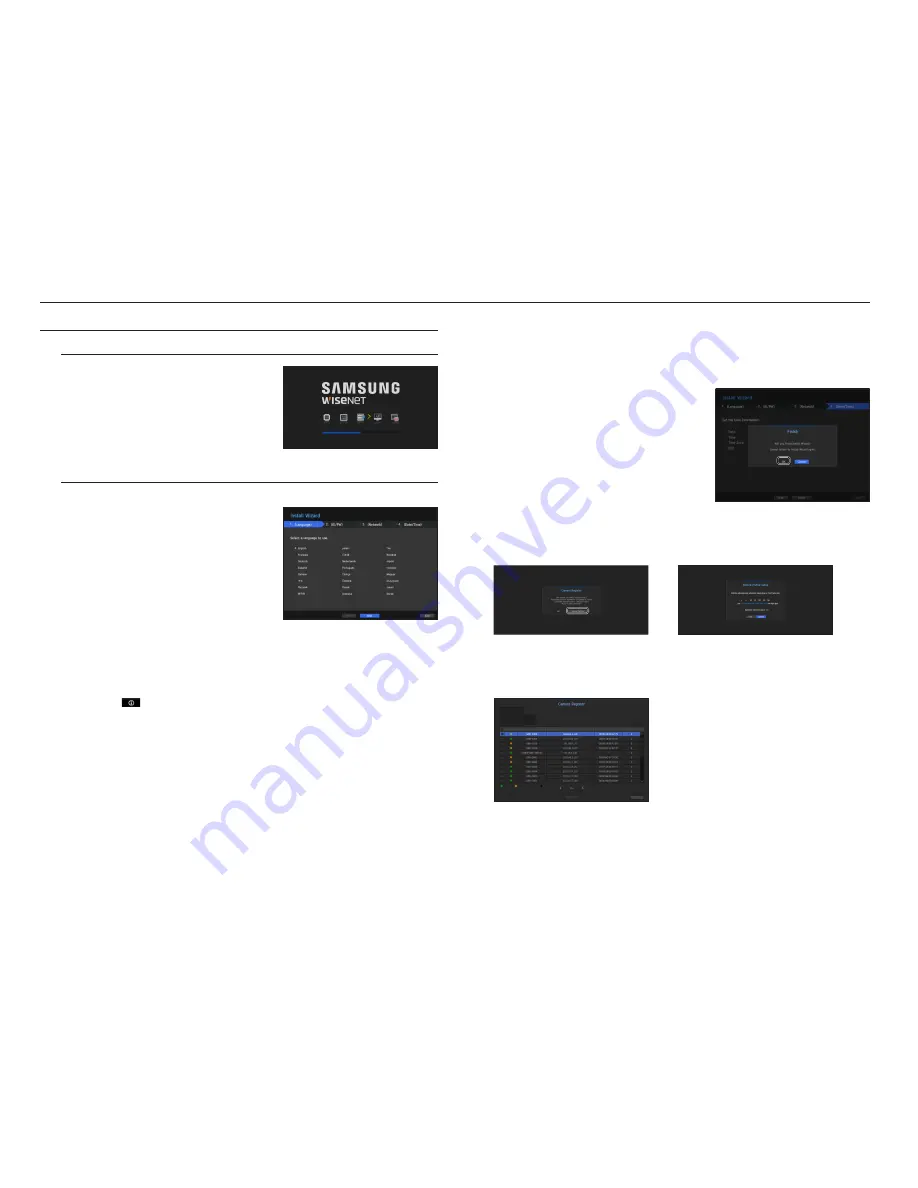
14_
live
live
M
`
If the LAN cable is not connected to the port, the setting button will not be activated for use. Check the LAN cable
connection.
`
The built-in DHCP Server in NVR will turn on automatically at stage 3. At this stage, using the existing DHCP server in the
same network may cause a problem, as two DHCP servers would be simultaneously operating.
`
For more details on network settings, refer to the user manual.
4.
After setting the date/time settings in the <
Date/Time
>
screen, click on the <
Finish
> button to launch the setting
completion window.
5.
In the setting completion window, click on the <
OK
> button
to finish camera setting and launch the camera registration
screen.
6.
If there are 8 or less cameras searched, it will be automatically registered and the camera information(fps,
days of recording) will be displayed.
•
If there are 8 or less cameras searched
•
If there are more than 8 cameras searched
Select a camera to register and click the <
Register
> button. Once camera registration is finished, proceed in
the same steps as after auto registration.
GETTING STARTED
Starting the system
1.
Connect the power cable of the NVR to the wall outlet.
2.
You will see the initialization screen.
The initialization process will last about 2 minute.
If a new HDD is installed, the initialization process may take
longer.
3.
The live screen appears with a beep.
Install Wizard
As shown below, proceed through each step of the <
Install Wizard
>.
1.
In the <
Language
> screen, select the language and press
the <
Next
> button.
2.
In the <
ID/PW
> screen, set the password and press
<
Next
>.
•
Setting Camera Password
You can change the password of the camera en bloc if the
camera password is in a factory reset state.
If the camera password is not in a factory reset state, please
enter the password of the current camera to register the
camera.
- New Password : Input a new password according to the
password setting rules.
- Confirm Password : Input the new password again.
M
`
A camera password registered with ONVIF and RTSP cannot be changed.
•
Password setting guide
When you click <
>, a basic guide for setting a password is displayed.
Check the password setting rules.
3.
In the <
Network
> screen, set the network access method and the access environment. To use a simple
intranet, click <
Next
>.
• DHCP server : If the DHCP server is set to enable, an IP is automatically assigned to the camera.
For more information, please refer to "
DHCP Server
" in the menu settings. (Page 49)
• Network 1 (Camera) : Connects to the camera and receives the video feed from the camera
• Network 2 (All) : This is a port for transmitting an image to the webviewer.
• Network 1 / Network 2 Setup
- IP Type : Choose the network connection method.
- IP Address, Subnet Mask, Gateway, DNS
1.
The searched camera will be automatically
registered and the initial recording value
will be displayed.
2.
In the camera registration window, click the
<
Cancel
> button to modify the recording
settings automatically set.
After selecting a camera, press the register button.
Number of Searched Cameras Refresh
Status
|
Model
|
IP
|
MAC
|
Network
|
Connected Authentication
errors Disconnected
Exit
Register
0/8















































