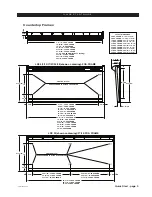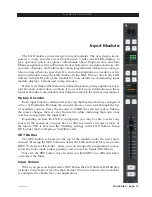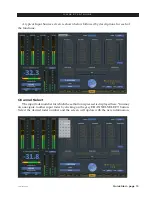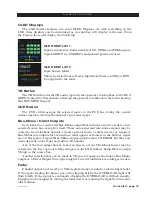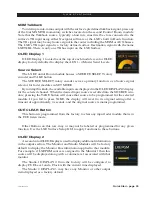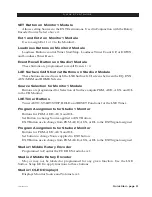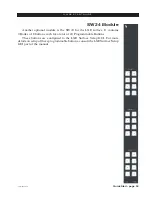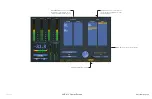Quick Start - page 14
LXE / Feb 2018
Q U I C K S T A R T G U I D E
Source Window
The source box on the input screen shows you the current source assigned to that
fader. Clicking in the SOURCE field on the LXE Surface GUI screen opens the INPUT
SOURCE SELECTOR window. Select the LOCATION on the left, which will display the
list of sources on the right. The LOCATION information comes from the Location field
in your Wheatnet‑IP BLADE System labels location field.
Highlight a location, then a source, then press TAKE to apply the source to the Fader
Input.
You may use the Visibility feature in the LXE Surface Setup GUI, to limit the signal list
the user “sees” when selecting sources. This feature is especially useful in large systems
with many sources. This is described in the LXE Surface Setup GUI section.
Mode Button
Each Input Module has a MODE Button. Use this button to quickly change the input
fader mode from STEREO, MONO, LEFT ONLY, RIGHT ONLY or SURROUND without
the need to put the module into SET MODE.
Mode Controls and Indicators
There are four available input fader modes: Stereo, Mono, Left only, and Right only.
You can choose the desired mode by pressing MODE Button on the LXE Input module.
The channel’s MODE indicators in the OLED DISPLAY 1 (by default) will change to
reflect the new mode.
To choose the desired mode using the LXE Surface GUI screen click on the desired
mode, and the channel’s MODE indicators on the OLED DISPLAY 1 will change to reflect
the new mode.
STEREO – Selects stereo mode; Left in feeds fader L, right in feeds fader R. If a mono
source is selected, it will feed both L and R.