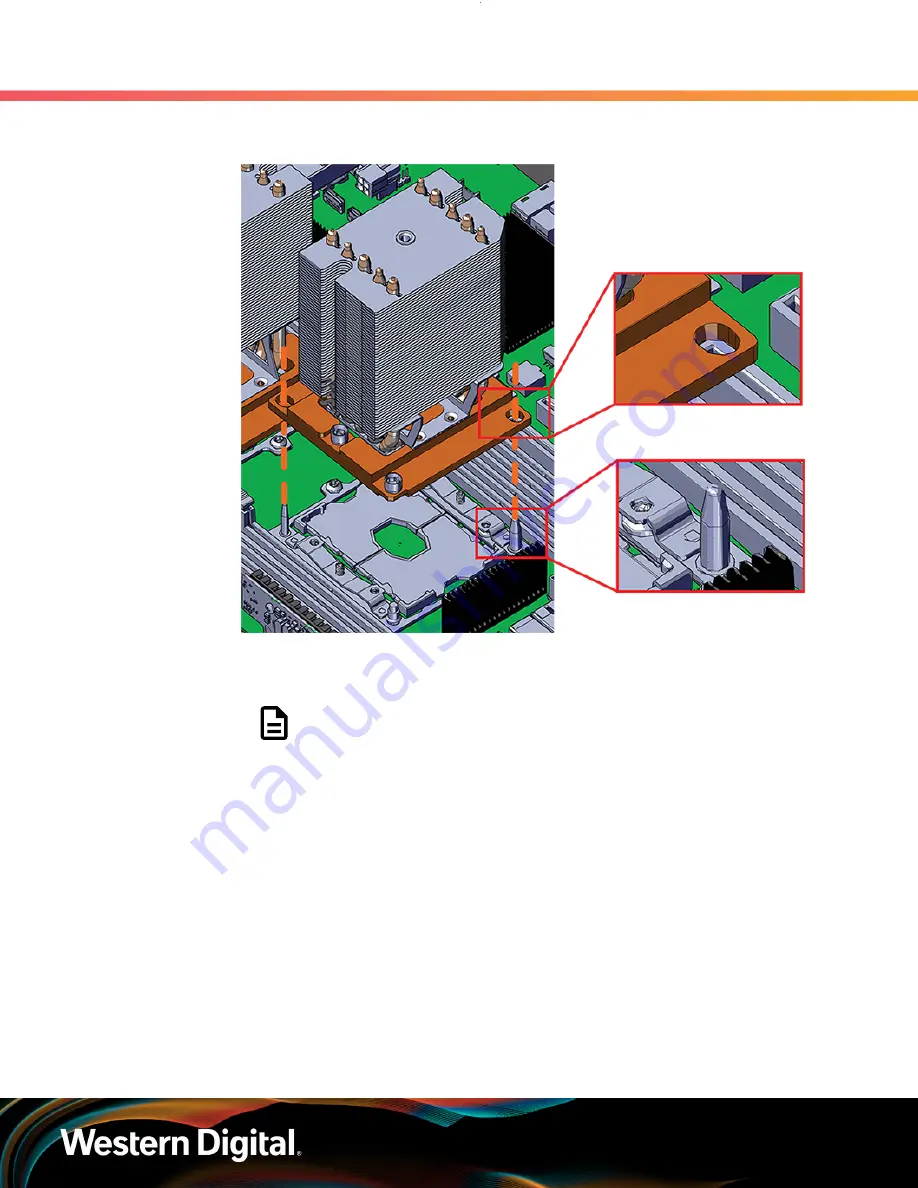
User Guide
4. Part Replacement
4.14 Chassis Replacement
Figure 358:
Heat Sink Alignment Pins
c.
The Heat Sink must be installed by tightening the Torx T30 screws in a specific order. Use
the following diagram to determine the specific order.
Note:
The Heat Sink screws must be tightened to a torque setting of
12in.-lbs. Do not over-tighten. Over-tightening may cause damage to the
parts.
283
















































