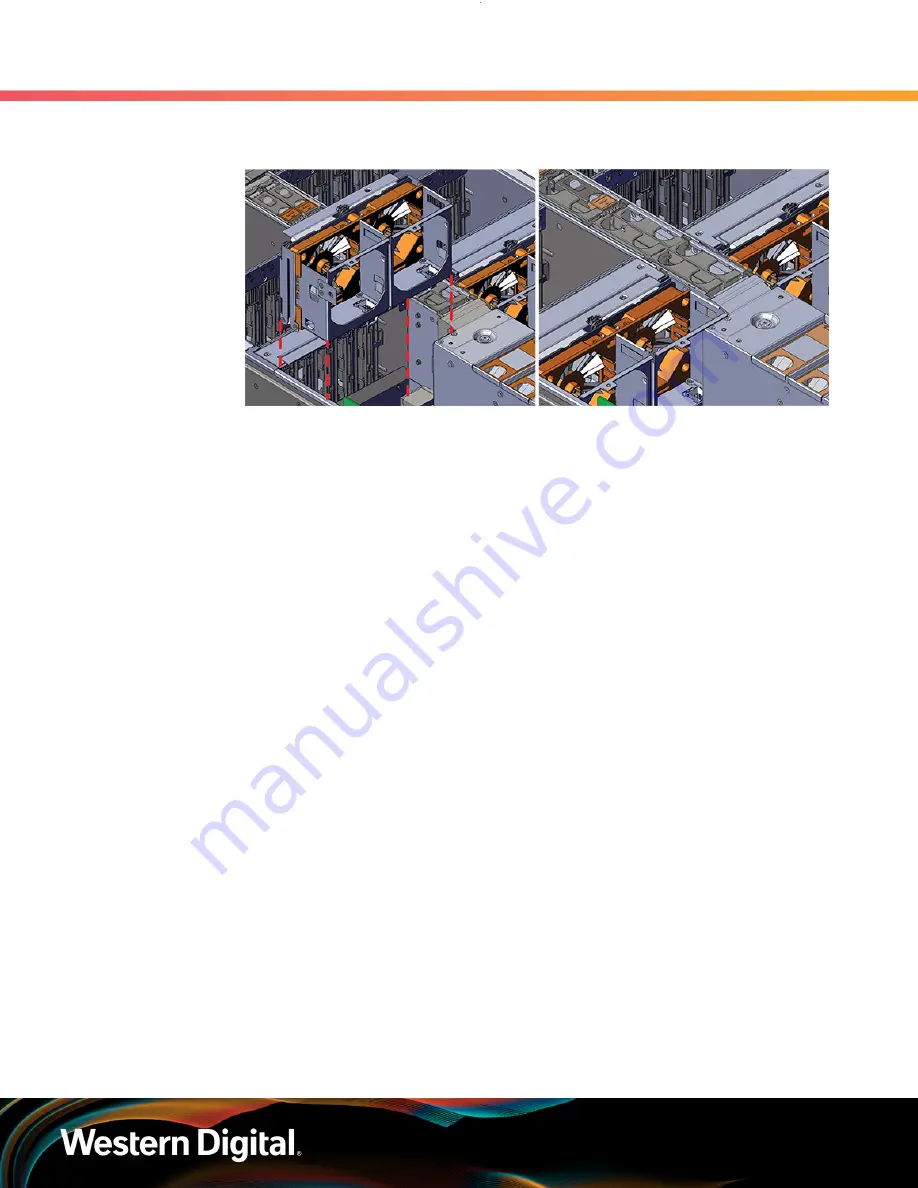
User Guide
4. Part Replacement
4.9 Heat Sink Replacement
Figure 181:
Installing the Fan Bay
c.
Ensure that the pin located on the inside of the fan bay is latched onto the chassis during
the process of seating the fan bay. If the pin did not engage, use a Flathead screwdriver
to disengage the pin by pulling it out and repositioning the fan bay until the pin engages
with the chassis.
163
















































