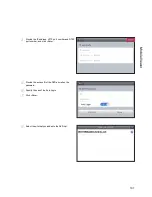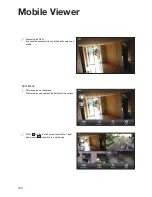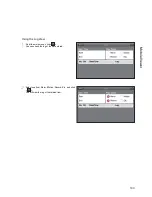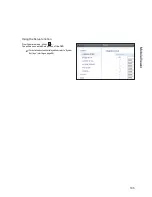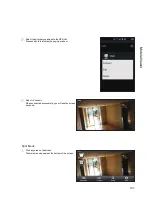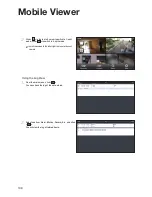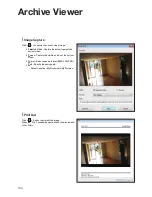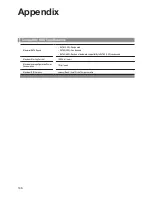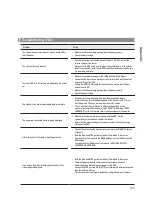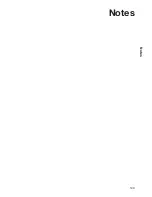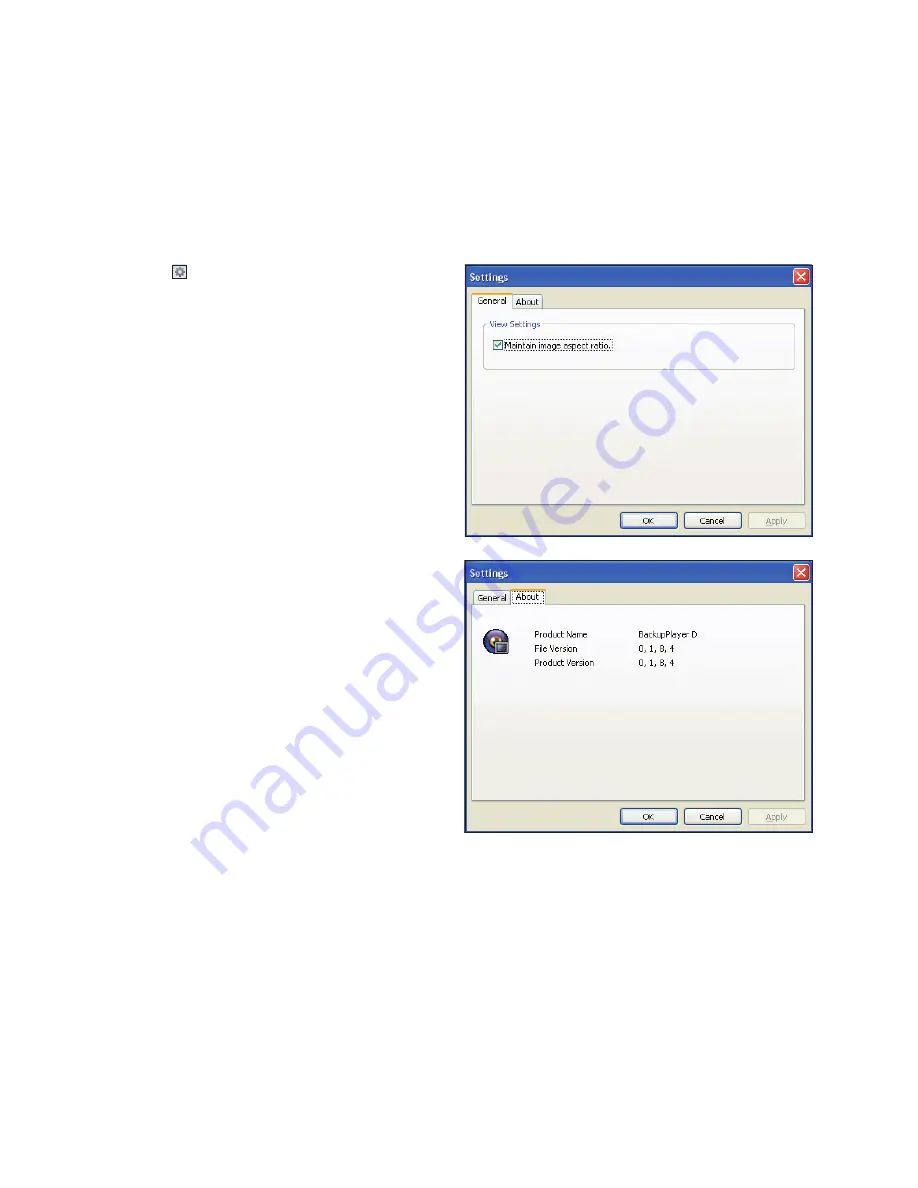
145
\
\
Settings
Click < > to configure the Backup Player settings.
you can check the version of the Backup Player.
i
Maintain image aspect ratio : Preserve the aspect
ratio of the image.
if you do not mark this option, the image will be
adjusted to fit the screen.
i
i frame Play : Only the i frames (key frames) will be
playback.
i
About : you can check the program information
including the current version.
Ar
chive V
iewer
Summary of Contents for VT-SRE Spire Elite
Page 35: ...35 Notes Notes ...
Page 49: ...49 Notes Notes ...
Page 149: ...149 Notes Notes ...
Page 150: ...28492 Constellation Road Valencia ca 91355 WWW VITEKCCTV COM 888 VITEK 70 ...