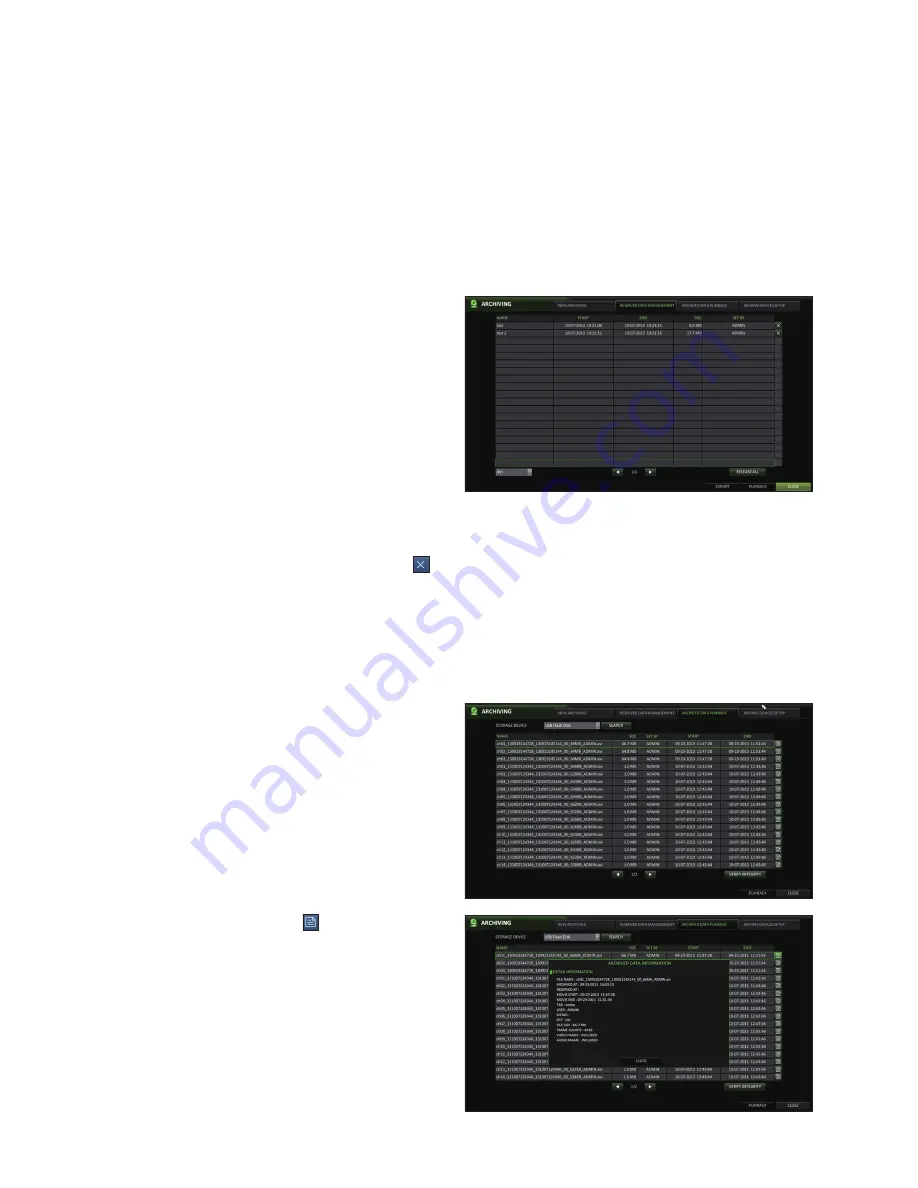
103
\
\
Reserved data management
you can search for the reserved data and delete or export it to a storage device.
1.
From the <MEnU> - <ARCHiVing> menu, select
<RESERVED DATA MAnAgEMEnT>.
The reserved data will be listed.
2.
Select a data type from <AVi> and <Snapshot
Capture>.
i
AVi : Searches AVi video files stored in the DVR.
i
SnAPSHOT CAPTURE : Searches captured
snapshots stored in the DVR.
3.
if you want to play the data, double-click a desired
data item or click it and select <PLAyBACK>.
if selecting <Snapshot Capture>, the <PLAyBACK> button
will be disabled--you cannot playback a snapshot.
4.
if you want to export to a storage device, connect it to the DVR and click <ExPORT>.
5.
if you want to delete the reserved data, click < > next to the list. Click <CAnCEL ALL> to cancel reserving the whole
page at once.
6.
To exit the Archive menu, click <CLOSE>.
\
\
Playing the archived data
you can play archived data from a USB storage device. in addition, you can check the details and integrity of the data.
1.
While in <ARCHiVED DATA PLAyBACK> connect the
USB storage device containing the archived data.
2.
When the storage device is recognized in <STORAgE
DEViCE>, click <SEARCH>.
3.
To view the details, click < > next to the list.
Click <VERiFy inTEgRiTy> to check if the data is corrupt
or incomplete.
4.
Select an item to play from the list, either double-click
an item, or select an item then click <PLAyBACK>.
5.
To exit the Archive menu, click <CLOSE>.
Ar
chiving
Summary of Contents for VT-SRE Spire Elite
Page 35: ...35 Notes Notes ...
Page 49: ...49 Notes Notes ...
Page 149: ...149 Notes Notes ...
Page 150: ...28492 Constellation Road Valencia ca 91355 WWW VITEKCCTV COM 888 VITEK 70 ...






























