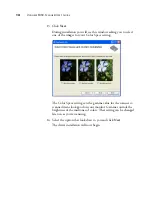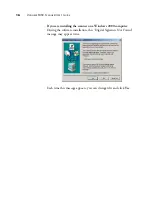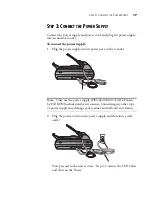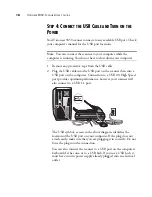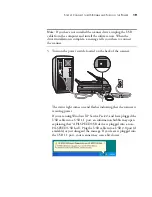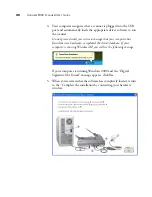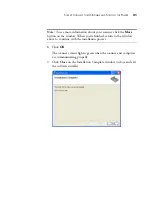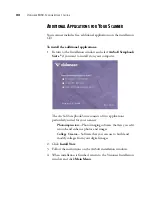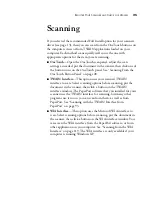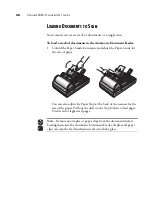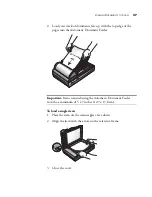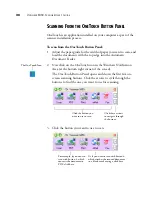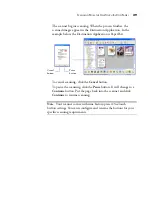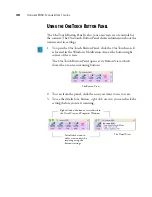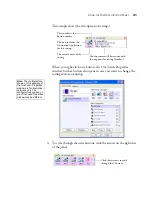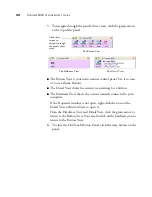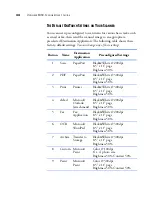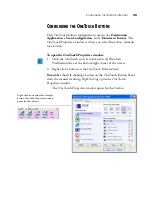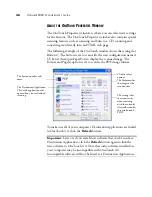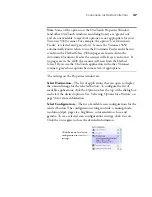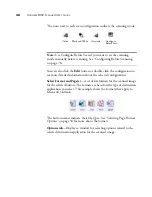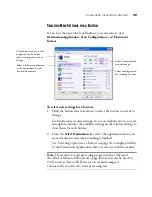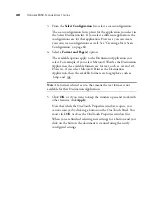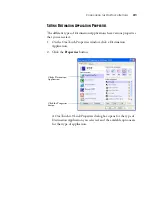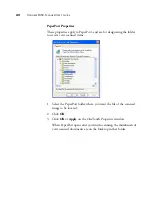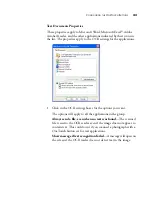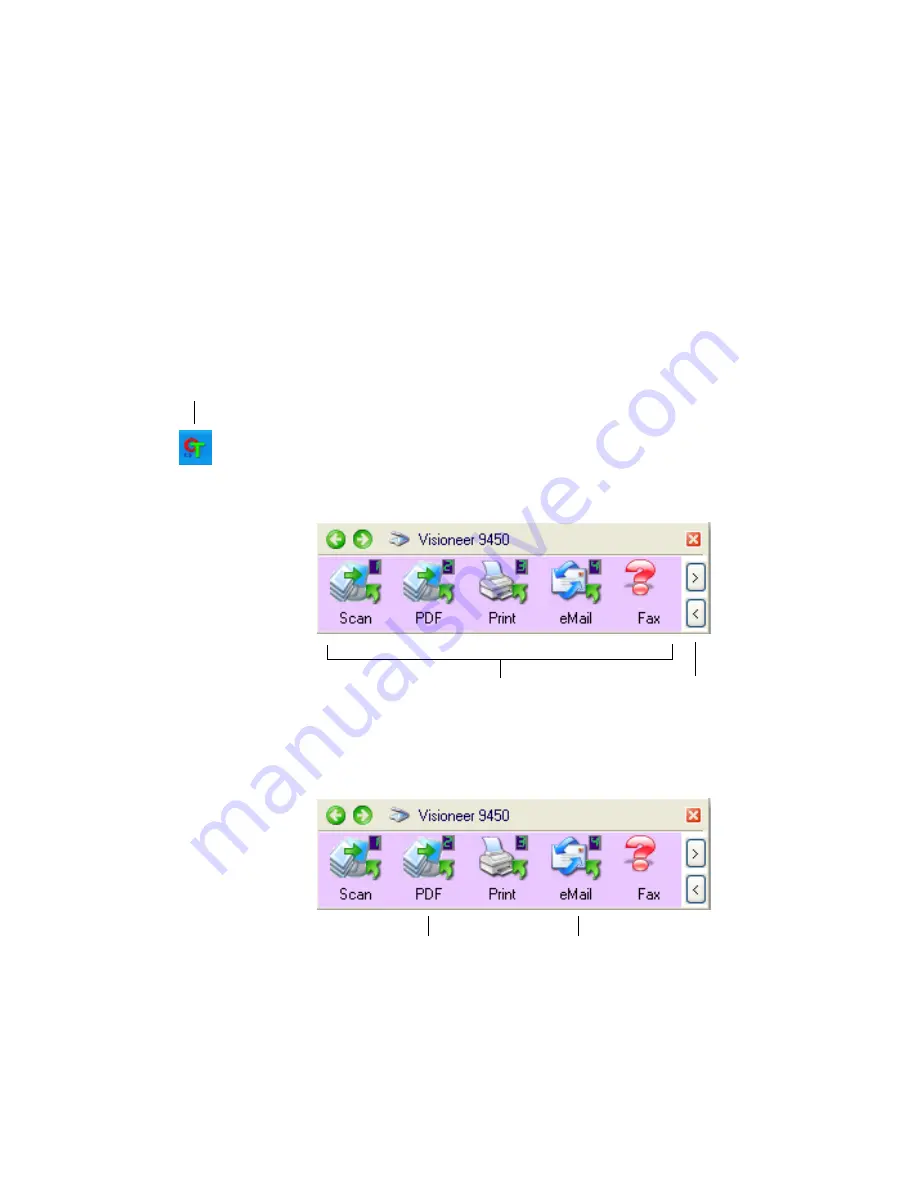
28
V
ISIONEER
9450 S
CANNER
U
SER
’
S
G
UIDE
S
CANNING
F
ROM
THE
O
NE
T
OUCH
B
UTTON
P
ANEL
OneTouch is an application installed on your computer as part of the
scanner installation process.
To scan from the OneTouch Button Panel:
1. Adjust the paper guide for the width of paper you want to scan, and
load the documents with the top edge into the Automatic
Document Feeder.
2. Now click on the OneTouch icon in the Windows Notification
Area (at the bottom right corner of the screen).
The OneTouch Button Panel opens and shows the first five on-
screen scanning buttons. Click the arrows to cycle through the
buttons to find the one you want to use for scanning.
3. Click the button you want to use to scan.
The OneTouch Icon
Click these arrows
to navigate through
the buttons.
Click the button you
want to use to scan.
For example, if you want to
scan with button 2, which
converts the document to
PDF, click here.
Or if you want to scan with button 4,
which attaches the scanned document
to a blank email message, click here.
Summary of Contents for OneTouch 9450
Page 1: ...for Windows Visioneer OneTouch 9450 USB Scanner User s Guide...
Page 2: ...Visioneer 9450 Scanner User s Guide F O R W I N D O W S...
Page 7: ...iv TABLE OF CONTENTS...
Page 145: ...138 VISIONEER 9450 SCANNER USER S GUIDE...
Page 149: ...INDEX 142...
Page 150: ...Copyright 2006 Visioneer Inc 05 0508 500 visioneer...