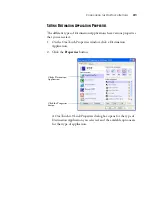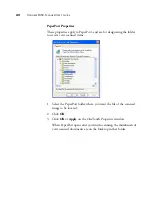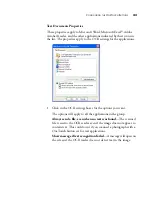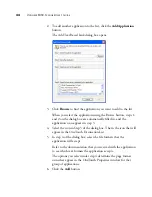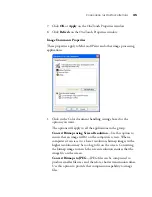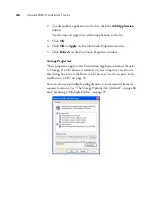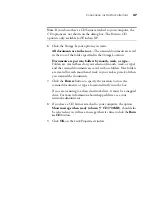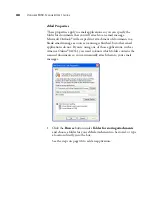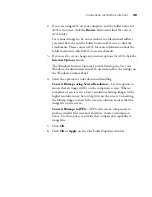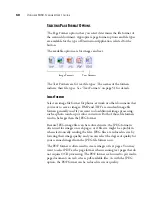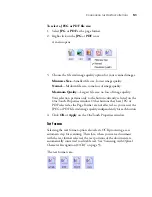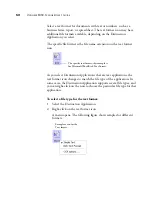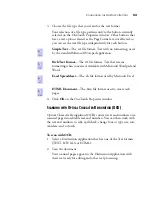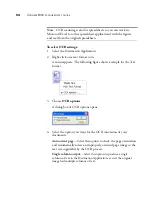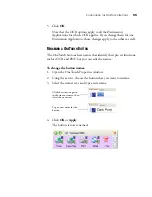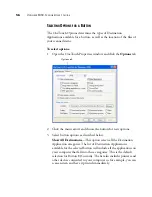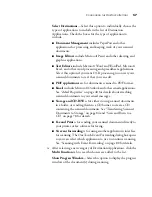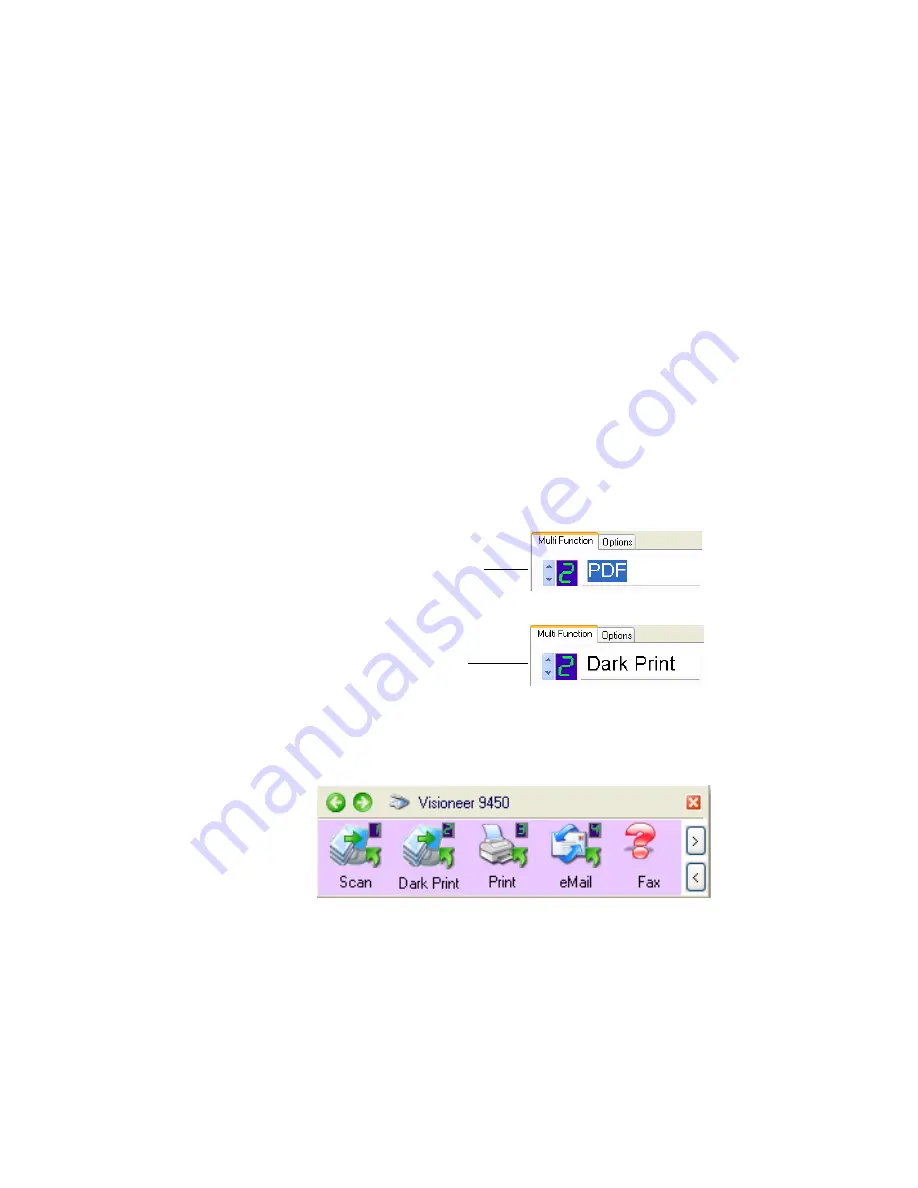
C
ONFIGURING
THE
O
NE
T
OUCH
B
UTTONS
55
5. Click
OK
.
Note that the OCR options apply to all the Destination
Applications for which OCR applies. If you change them for one
Destination Application, those changes apply to the others as well.
R
ENAMING
A
O
NE
T
OUCH
B
UTTON
The OneTouch buttons have names that identify their pre-set functions,
such as OCR and PDF, but you can edit the names.
To change the button names:
1. Open the OneTouch Properties window.
2. Using the arrows, choose the button that you want to rename.
3. Select the name’s text and type a new name.
4. Click
OK
or
Apply
.
The button is now renamed.
Click the arrows to get to
the button to rename, then
select the name text.
Type a new name for the
button.
Summary of Contents for OneTouch 9450
Page 1: ...for Windows Visioneer OneTouch 9450 USB Scanner User s Guide...
Page 2: ...Visioneer 9450 Scanner User s Guide F O R W I N D O W S...
Page 7: ...iv TABLE OF CONTENTS...
Page 145: ...138 VISIONEER 9450 SCANNER USER S GUIDE...
Page 149: ...INDEX 142...
Page 150: ...Copyright 2006 Visioneer Inc 05 0508 500 visioneer...