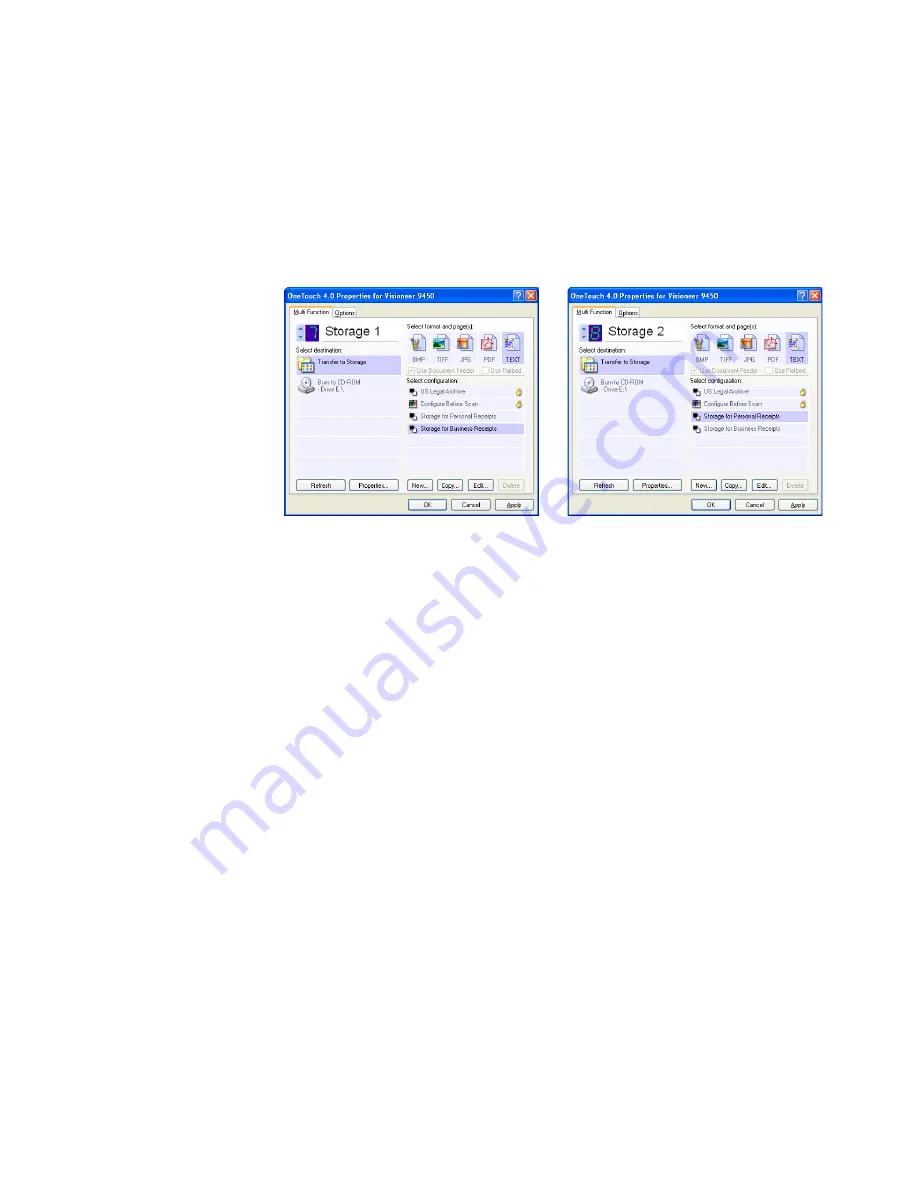
74
V
ISIONEER
9450 S
CANNER
U
SER
’
S
G
UIDE
13. Now click the arrow buttons to select a button for each new
configuration. Click
Apply
to set that button for that
configuration.
The following examples show that buttons 7 and 8 have been set to
scan to each of the new configurations.
Note that the button names have also been changed to Storage 1
and Storage 2 to remind you that both send documents to storage,
but to different locations. To change button names, see “Renaming
a OneTouch Button” on page 55.
Scan to multiple storage folders:
1. Insert the documents you want to scan to multiple storage folders.
2. Open the OneTouch Panel and click the arrows to get to one of the
buttons set up for scanning to storage.
3. Click the button on the OneTouch Panel.
4. When scanning is finished, re-insert the documents and click the
arrows on the OneTouch Panel to get to the next button you have
set up for scanning.
5. Click that button on the OneTouch Panel.
When scanning is finished, the documents are stored in the two separate
folders.
Summary of Contents for OneTouch 9450
Page 1: ...for Windows Visioneer OneTouch 9450 USB Scanner User s Guide...
Page 2: ...Visioneer 9450 Scanner User s Guide F O R W I N D O W S...
Page 7: ...iv TABLE OF CONTENTS...
Page 145: ...138 VISIONEER 9450 SCANNER USER S GUIDE...
Page 149: ...INDEX 142...
Page 150: ...Copyright 2006 Visioneer Inc 05 0508 500 visioneer...
















































