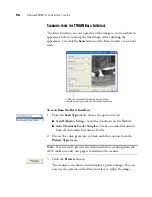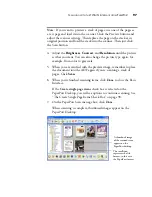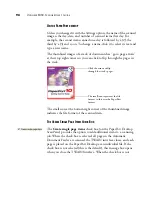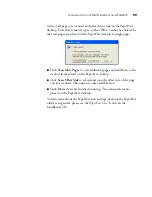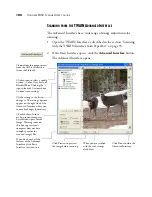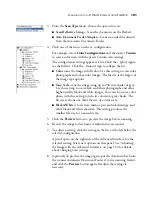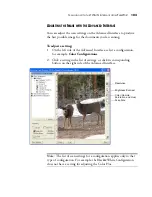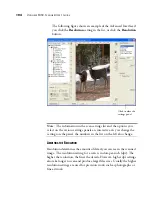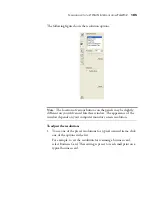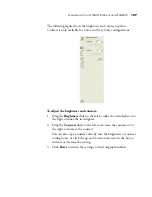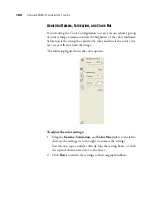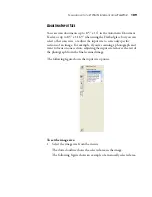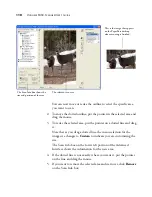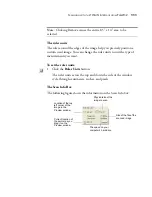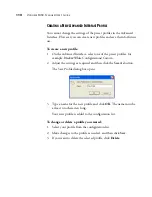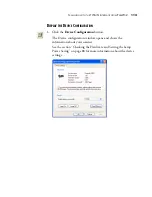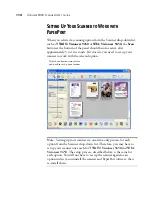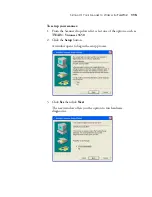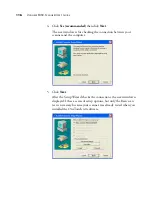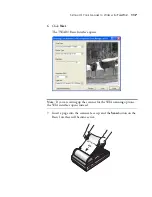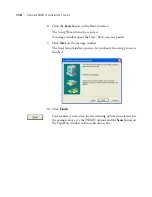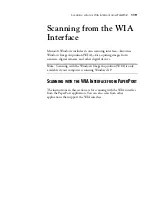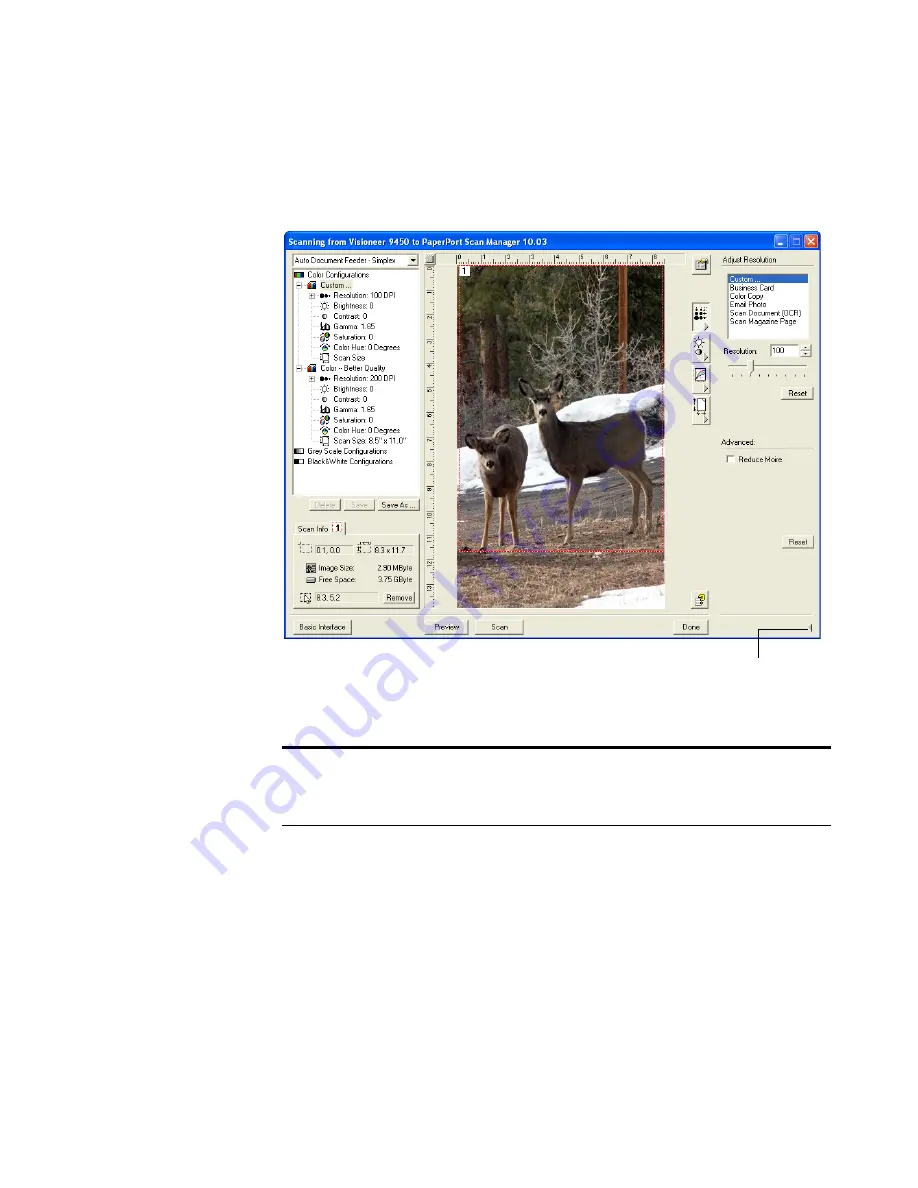
104
V
ISIONEER
9450 S
CANNER
U
SER
’
S
G
UIDE
The following figure shows an example of the Advanced Interface if
you click the
Resolution
setting in the list, or click the
Resolution
button.
A
DJUSTING
THE
R
ESOLUTION
Resolution determines the amount of detail you can see in the scanned
image. The resolution setting for a scan is in dots-per-inch (dpi). The
higher the resolution, the finer the details. However, higher dpi settings
also take longer to scan and produce larger files sizes. Usually the higher
resolution settings are used for precision work, such as photographs or
fine artwork.
Note
: The information in the scan settings list and the options you
select on the various settings panels are interactive. As you change the
settings on the panel, the numbers in the list on the left also change.
Click to close the
settings panel
Summary of Contents for OneTouch 9450
Page 1: ...for Windows Visioneer OneTouch 9450 USB Scanner User s Guide...
Page 2: ...Visioneer 9450 Scanner User s Guide F O R W I N D O W S...
Page 7: ...iv TABLE OF CONTENTS...
Page 145: ...138 VISIONEER 9450 SCANNER USER S GUIDE...
Page 149: ...INDEX 142...
Page 150: ...Copyright 2006 Visioneer Inc 05 0508 500 visioneer...