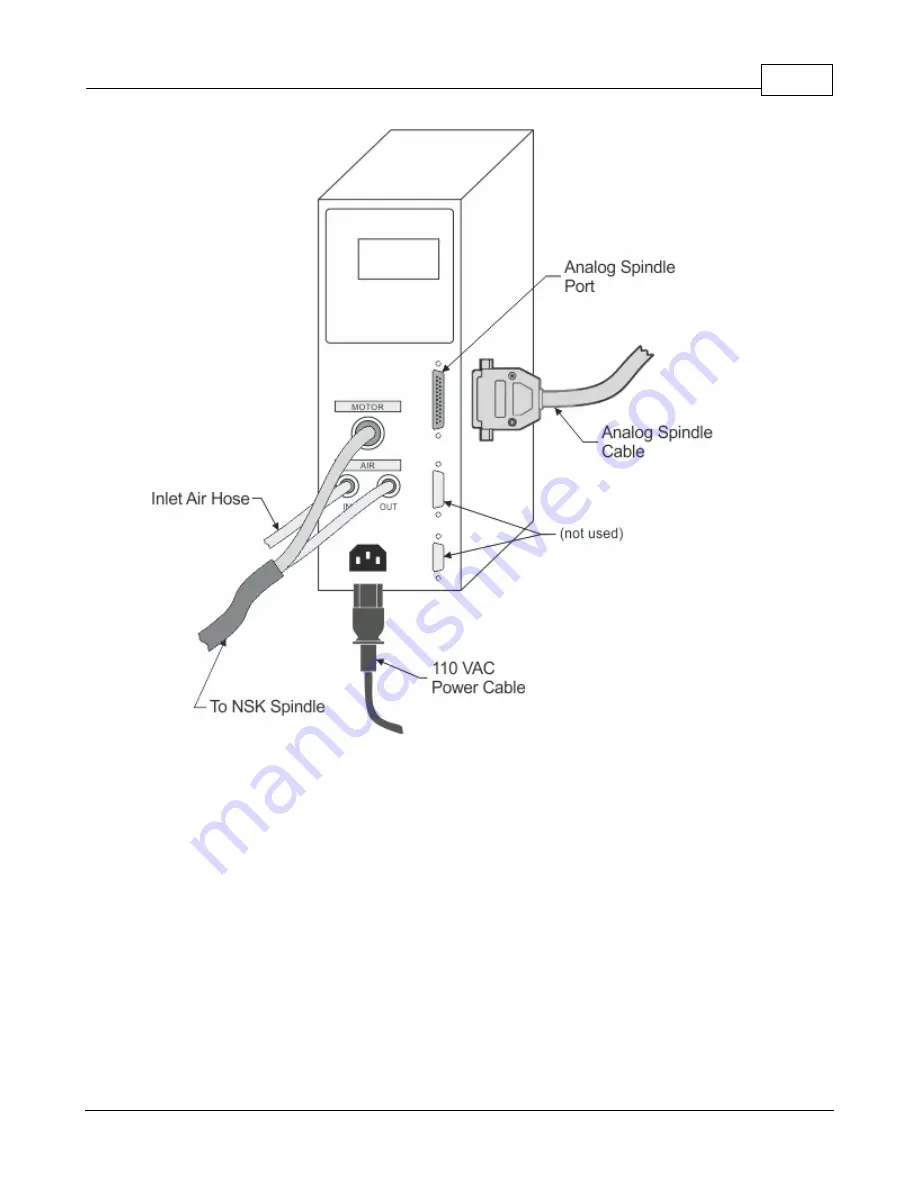
1624R, 2525 and 2550 Series 5 Installation
49
© 2019 Vision Engraving Systems
Installing Cutting Tools
The NSK Spindle can accept either 1/8" or 1/4" cutting tools., depending on which collet was shipped
with the system. The spindle will accept standard 2" shank bottom loading cutting tools. The collar at the
bottom of spindle and the spindle shaft both have flat areas (tool slots) to allow the user to loosen or
tighten the collet. Special thin wrenches are shipped with the NSK Spindle for this purpose.
Summary of Contents for 1624R
Page 1: ...2019 Vision Engraving Systems Vision 1624R 2525 and 2550 Series 5 User Guide Revised 7 3 2019...
Page 20: ...Vision Series 5 Controller User Manual 20 2019 Vision Engraving Systems 1624R Diagrams...
Page 21: ...1624R 2525 and 2550 Series 5 Installation 21 2019 Vision Engraving Systems...
Page 22: ...Vision Series 5 Controller User Manual 22 2019 Vision Engraving Systems...
Page 26: ...Vision Series 5 Controller User Manual 26 2019 Vision Engraving Systems 2525 2550 Diagrams...
Page 27: ...1624R 2525 and 2550 Series 5 Installation 27 2019 Vision Engraving Systems...
Page 37: ...1624R 2525 and 2550 Series 5 Installation 37 2019 Vision Engraving Systems...
Page 54: ...Vision Series 5 Controller User Manual 54 2019 Vision Engraving Systems...
Page 58: ...Vision Series 5 Controller User Manual 58 2019 Vision Engraving Systems...
Page 128: ...Vision Series 5 Controller User Manual 128 2019 Vision Engraving Systems...
Page 130: ...Vision Series 5 Controller User Manual 130 2019 Vision Engraving Systems...
Page 131: ......
















































