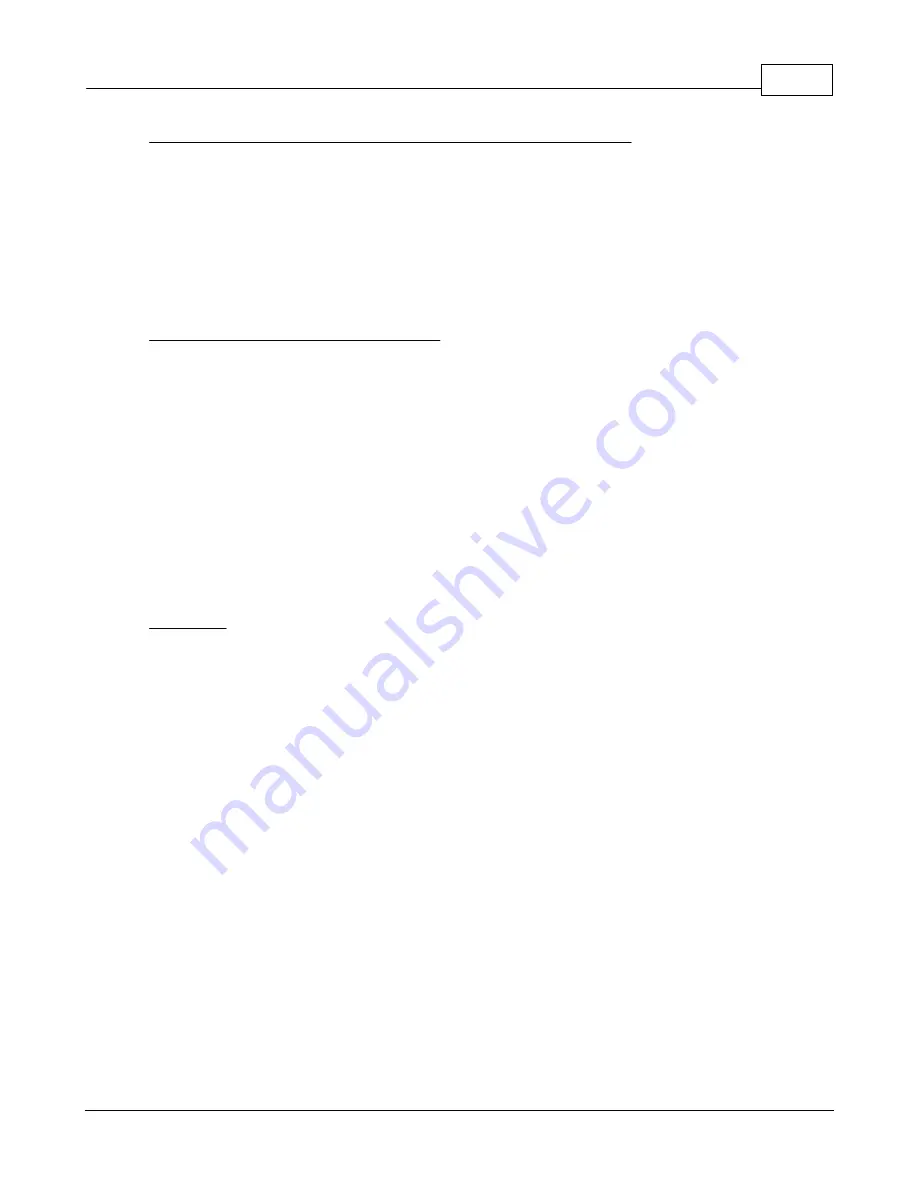
Operation
121
© 2019 Vision Engraving Systems
Diamond Drag and nose cone engraving without a proximity sensor
1. Send a job to the Vision controller.
2. With the prox off, press the Pause button and then press Start.
3. The machine will move to the start of the engraving and pause.
4. Use the Z jog down button to lower the spindle to material.
5. Press the Set Surface button.
6. Press the Enter button.
7. Press the Start button. The machine will start to engrave using the surface point that was just
set.
Non-nose cone engraving (depth control)
1. Send a job to the Vision controller.
2. Make sure that the spindle is locked by tightening the spring adjustment knob all the way down.
3. Make sure that you have entered a depth of cut in the Vision or Vision Pro software. If you are
using a different program then Vision or Vision Pro, use the Menu button on the controller to
select and enter the Z Cut Depth.
4. With the prox off, press the Pause button and then press Start.
5. The machine will move to the start of the engraving and pause.
6. Use the Z jog down button to lower the spindle to material. Make sure that the cutter is just
barely touching the surface.
7. Press the Set Surface button.
8. Press the Enter button.
9. Press the Start button. The machine will start to engrave using the depth that was entered in the
software or the controller.
Burnishing
1. Send a job to the Vision controller.
2. Make sure you are using a burnishing adapter on the burnishing cutter.
3. With the prox off, press the Pause button and then press Start.
4. The machine will move to the start of the engraving and pause.
5. Use the Z jog down button to lower the spindle to material. Once the cutter reaches the material,
press the Z jog down button a small amount more (typically about 0.03 - 0.05 inches.
6. Press the Set Surface button.
7. Press the Enter button.
8. Press the Start button. The machine will start to engrave using the depth that was entered in the
software or the controller.
6.4
Set Home Procedure
To set a user defined home position, use the X & Y jog buttons to move the spindle to a point you want
to set as the home position. Press the Set Home button. The message "Home Set." will briefly appear
on the Pendant screen. This position is now set as the temporary home (0,0) position. To reset the
temporary origin back to the machine's home position at the upper left corner of the T-Slot table, press
Shift, then press Goto Home, then press the Set Home button.
The red dot laser pointer can be used to set the machine's home position. Turn on the red dot laser
pointer by pressing the Shift button, the pressing the Set Surface button. Jog the motion system to the
desired location using the X & Y jog buttons and the red dot laser pointer for positioning. Press Set
Summary of Contents for 1624R
Page 1: ...2019 Vision Engraving Systems Vision 1624R 2525 and 2550 Series 5 User Guide Revised 7 3 2019...
Page 20: ...Vision Series 5 Controller User Manual 20 2019 Vision Engraving Systems 1624R Diagrams...
Page 21: ...1624R 2525 and 2550 Series 5 Installation 21 2019 Vision Engraving Systems...
Page 22: ...Vision Series 5 Controller User Manual 22 2019 Vision Engraving Systems...
Page 26: ...Vision Series 5 Controller User Manual 26 2019 Vision Engraving Systems 2525 2550 Diagrams...
Page 27: ...1624R 2525 and 2550 Series 5 Installation 27 2019 Vision Engraving Systems...
Page 37: ...1624R 2525 and 2550 Series 5 Installation 37 2019 Vision Engraving Systems...
Page 54: ...Vision Series 5 Controller User Manual 54 2019 Vision Engraving Systems...
Page 58: ...Vision Series 5 Controller User Manual 58 2019 Vision Engraving Systems...
Page 128: ...Vision Series 5 Controller User Manual 128 2019 Vision Engraving Systems...
Page 130: ...Vision Series 5 Controller User Manual 130 2019 Vision Engraving Systems...
Page 131: ......

























