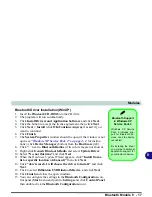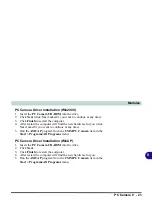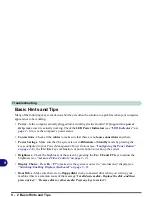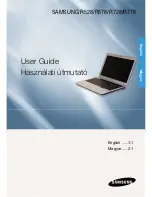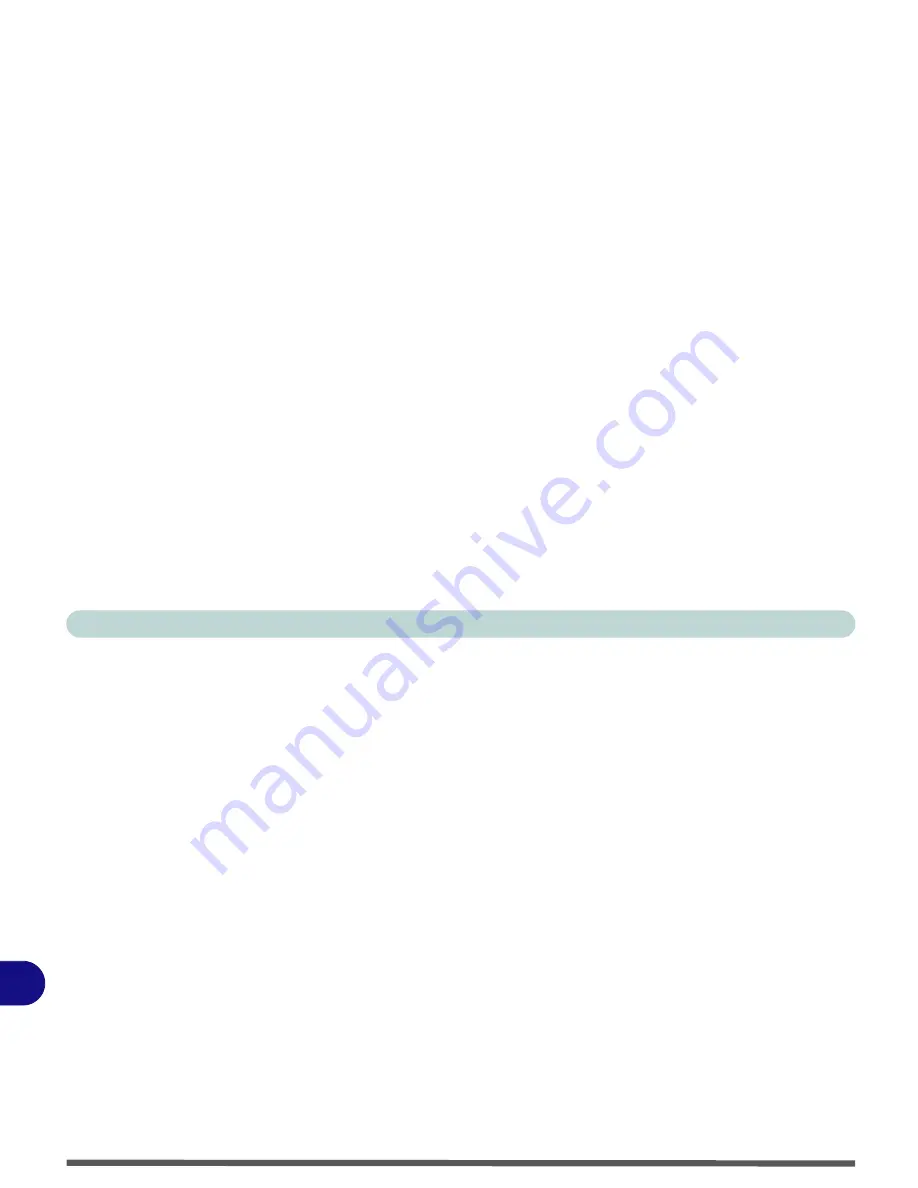
Troubleshooting
9 - 2 Basic Hints and Tips
9
Basic Hints and Tips
Many of the following may seem obvious but they are often the solution to a problem when your computer
appears not to be working.
•
Power
- Is the computer actually plugged into a working electrical outlet? If plugged into a
power
strip
, make sure it is actually working. Check the
LED Power Indicators
(see
“LED Indicators” on
page 1 - 6
) to see the computer’s power status.
•
Connections
- Check all the
cables
to make sure that there are no
loose connections
anywhere.
•
Power Savings
- Make sure that the system is not in
Hibernate
or
Standby
mode by pressing the
keys configured in your
Power Management/Power Options
(see
“Configuring the Power Button”
on page 4 - 8
), the
Fn + Esc
key combination, or power button to wake-up the system.
•
Brightness
- Check the brightness of the screen by pressing the
Fn
+
F8 and F9
keys to adjust the
brightness (see
“Advanced Video Controls” on page 3 - 2
).
•
Display Choice
- Press
Fn
+
F7
to make sure the system is not set to “external only” display (see
“Switching/Enabling Displays (Keyboard)” on page 3 - 9
).
•
Boot Drive
- Make sure there are no
floppy disks
in any connected drive when you start up your
machine (this is a common cause of the message “
Invalid system disk - Replace the disk, and then
press any key
” / “
Remove disks or other media. Press any key to restart
”).
Summary of Contents for Dossier XT
Page 1: ......
Page 2: ......
Page 52: ...Features Components 2 16 2 ...
Page 118: ...Upgrading The Computer 7 10 7 ...
Page 141: ...Modules PC Camera 8 23 8 Figure 8 2 Audio Setup Windows XP ...
Page 144: ...Modules 8 26 8 ...
Page 172: ...C 6 C ...