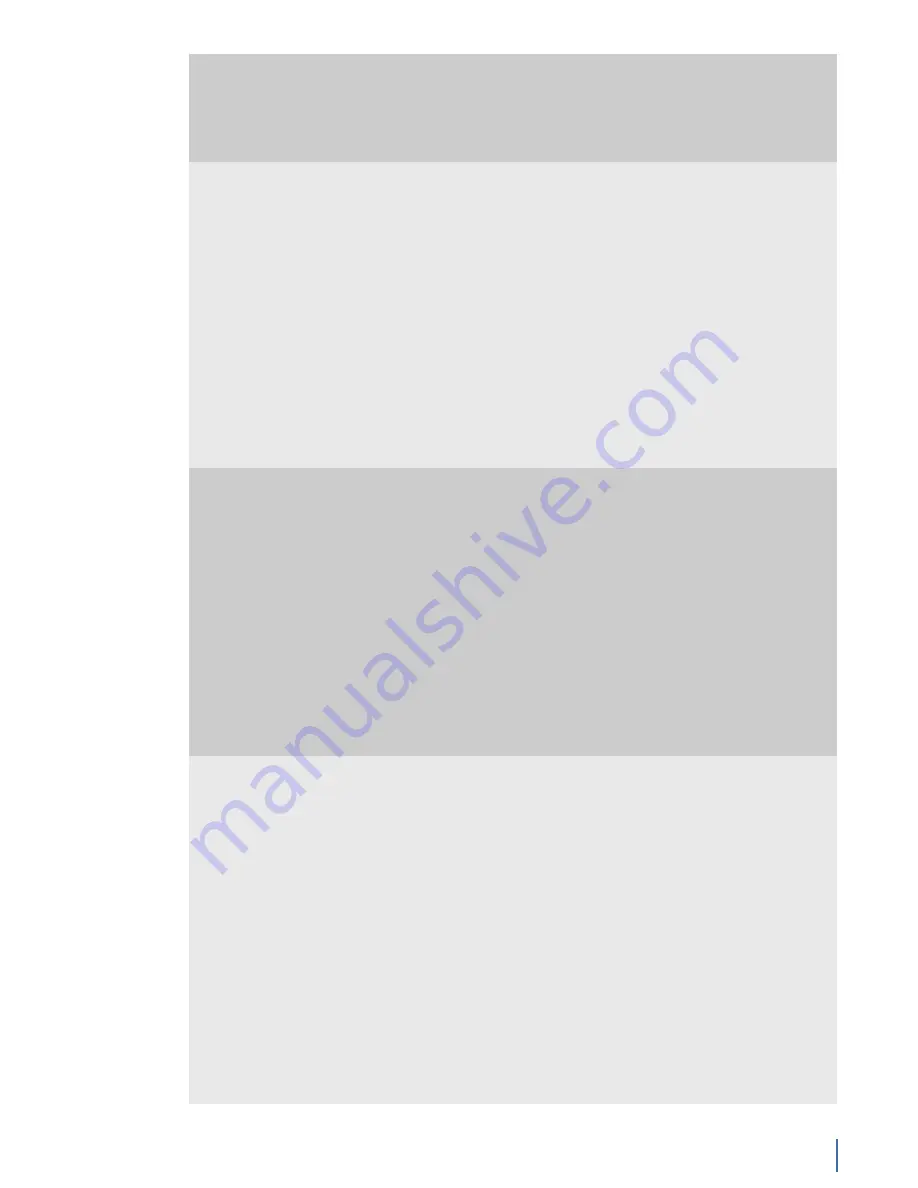
Getting started using your GigaStor
Chapter 2: Getting started 191
PC. There are many reasons why this is not a good idea but,
in general, you will see varying amounts of your own data
with a protocol analyzer on your own PC. This is due to the
architecture of the PC and the inability of Windows to multi-
task the receiving and analysis of the data going and coming
from the Observer PC.
Capture Partial
Packets
by default, Observer will capture the entire packet. This option
allows you to define a specific amount of each packet to capture
to the buffer. For example, a setting of 64 bytes will result in
Observer only capturing the first 64 bytes of every packet. Most
of the pertinent information about the packet (as opposed to
the information contained in the packet) is at the beginning of
the packet, so this option allows you to collect more packets
for a specific buffer size by only collecting the first part of the
packet. In some forensic situations, a warrant may only allow an
officer/agent to collect, for example, email headers.
Also, if the system is having trouble keeping up with bandwidth
spikes, collecting partial packets can resolve the issue. To change
the number of bytes captured in each packet, click
Change Size
.
This setting affects all analyzers that connect to this probe.
You cannot change this setting unless you have administrative
privileges to do so.
Collect and Show
GigaStor Indexing
Information by
Choose whether to show or hide the following tabs in the
GigaStor Control Panel: MAC Stations, IP Pairs, IP Addresses, TCP
Applications, UDP Applications, VLANs, MPLS, Physical Ports,
and Network Packet Broker (NPB) Port Tagging. These options
are for controlling statistical display only. All packets that the
GigaStor sees are written to disk and is available for analyzing
using the
Analyze
button.
The value configured in these boxes determine the maximum
number of stations that are indexed by the GigaStor and shown
in the GigaStor Control Panel. If you are limiting MAC stations to
1000 (the default), it is the first 1000 MAC stations the GigaStor
sees—not the most recent 1000.
The maximum allowable IP Addresses is 200,000 (the default is
Discovering current top talkers on the network
for
tips on how to narrow your time slice.
Capture and
Analysis Options
Enable intelligent TCP protocol determination
: Displays only
known applications while hiding dynamic ports by using the TCP
three-way handshake (SYN SYN+ACK ACK). Clearing this option
shows all ports.
Limit to ports defined in “Protocol Definitions”
: Select
this option to limit the ports shown to only those listed in the
Protocol Definitions. See the Discovery section in the Observer
User Guide.
Track statistics information per physical port
: When selected,
causes the GigaStor to index the data it collects by capture
card physical ports. You can then display GigaStor Control Panel
statistics by physical port. If this option is selected, then you
also may want to enable the “Use physical port selections…”
option also on this tab.
Collect counts for all IP protocols in addition to TCP and
UDP
: Select this option to collect counts for all IP protocols
(such as ICMP, OSPF, Multicast, etc.) not just TCP and UDP. If this
option is not selected, TCP and UDP counts are still collected.
Summary of Contents for Apex Enterprise G3-APEX-ENT-32T
Page 1: ...Observer GigaStor 17 2 0 0 User Guide 23 Feb 2018 ...
Page 85: ...GS 2P40 288T Chapter 1 Appliance installation 85 Figure 55 GS 2P40 288T Front ...
Page 93: ...GS 8P 576T Chapter 1 Appliance installation 93 Figure 59 GS 8P 576T Front ...
Page 100: ...GS 8P 288T 100 GigaStor 23 Feb 2018 Archive Non authoritative version ...
Page 101: ...GS 8P 288T Chapter 1 Appliance installation 101 ...
Page 102: ...GS 8P 288T 102 GigaStor 23 Feb 2018 Archive Non authoritative version ...
Page 103: ...GS 8P 288T Chapter 1 Appliance installation 103 ...
Page 104: ...GS 8P 288T 104 GigaStor 23 Feb 2018 Archive Non authoritative version ...
Page 105: ...GS 8P 288T Chapter 1 Appliance installation 105 ...
Page 106: ...GS 8P 288T 106 GigaStor 23 Feb 2018 Archive Non authoritative version ...
Page 107: ...GS 8P 288T Chapter 1 Appliance installation 107 ...
Page 108: ...GS 8P 288T 108 GigaStor 23 Feb 2018 Archive Non authoritative version ...
Page 109: ...GS 8P 288T Chapter 1 Appliance installation 109 ...
Page 110: ...GS 8P 288T 110 GigaStor 23 Feb 2018 Archive Non authoritative version ...
Page 111: ...GS 8P 288T Chapter 1 Appliance installation 111 Figure 64 GS 8P 288T Rear ...
Page 112: ...GS 8P 288T 112 GigaStor 23 Feb 2018 Archive Non authoritative version ...
Page 113: ...GS 8P 288T Chapter 1 Appliance installation 113 ...
Page 114: ...GS 8P 288T 114 GigaStor 23 Feb 2018 Archive Non authoritative version ...
Page 115: ...GS 8P 288T Chapter 1 Appliance installation 115 ...
Page 116: ...GS 8P 288T 116 GigaStor 23 Feb 2018 Archive Non authoritative version ...
Page 117: ...GS 8P 288T Chapter 1 Appliance installation 117 ...
Page 118: ...GS 8P 288T 118 GigaStor 23 Feb 2018 Archive Non authoritative version ...
Page 119: ...GS 8P 288T Chapter 1 Appliance installation 119 ...
Page 120: ...GS 8P 288T 120 GigaStor 23 Feb 2018 Archive Non authoritative version ...
Page 125: ...GS 8P 288T Chapter 1 Appliance installation 125 ...
Page 126: ...GS 8P 288T 126 GigaStor 23 Feb 2018 Archive Non authoritative version ...
Page 127: ...GS 8P 288T Chapter 1 Appliance installation 127 ...
Page 128: ...GS 8P 288T 128 GigaStor 23 Feb 2018 Archive Non authoritative version ...
Page 129: ...GS 8P 288T Chapter 1 Appliance installation 129 ...
Page 130: ...GS 8P 288T 130 GigaStor 23 Feb 2018 Archive Non authoritative version ...
Page 131: ...GS 8P 288T Chapter 1 Appliance installation 131 ...
Page 132: ...GS 8P 288T 132 GigaStor 23 Feb 2018 Archive Non authoritative version ...
Page 133: ...GS 8P 288T Chapter 1 Appliance installation 133 ...
Page 137: ...GS 8P 192T Chapter 1 Appliance installation 137 Figure 67 GS 8P 192T Front ...






























