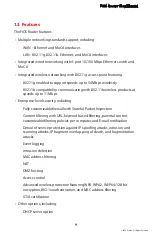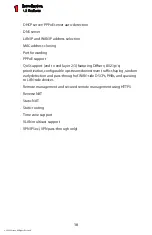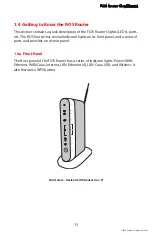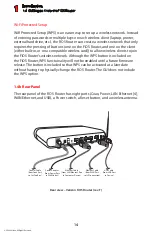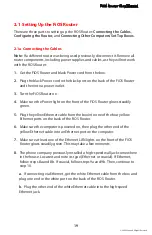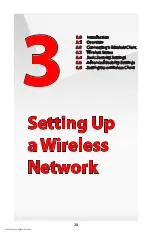Connecting the FiOS Router
2.2 Computer Network Configuration
2
20
© 2009 Verizon. All Rights Reserved.
a.
9.
If connecting via coaxial cable, get a coaxial cable and connect one end
to the red Coax port on the back of the FiOS Router.
b.
Connect the other end of the coaxial cable to a coax jack.
Make sure the Ethernet WAN light (if connecting via Ethernet) or Coax WAN
10.
light (if connecting via coaxial cable) on the front of the FiOS Router glows
steadily green. If connecting via coaxial cable, this may take a few minutes.
Note:
If the Ethernet WAN light or Coax WAN light does not illuminate, make
sure the cable (Ethernet or coaxial) is connected properly at both ends.
2.2 Computer Network Configuration
Each network interface on the computer should either be configured with a
statically defined IP address and DNS address, or instructed to automatically
obtain an IP address using the Network DHCP server. The FiOS Router is set up, by
default, with an active DHCP server, and we recommend leaving this setting as is.
2.2a Configuring Dynamic IP Addressing
To set up a computer to use dynamic IP addressing:
Windows Vista
Select
1.
Network and Sharing
in the Control Panel.
Click
2.
View Status,
then click
Properties
.
Click
3.
Continue
in the “User Account Control” window.
In the “General” tab of the “Local Area Connection Properties” window select
4.
Internet Protocol Version 4 (TCP/IPv4)
, then click
Properties
.
The “Internet Protocol Version 4 (TCP/IPv4) Properties” window appears.
5.
Click the “Obtain an IP address automatically” radio button.
6.
Click the “Obtain DNS server address automatically” radio button.
7.
Click
8.
OK
in the Internet Protocol Version 4(TCP/IPv4) Properties window,
then click
OK
in the “Local Area Connection Properties” screen to save the
settings.