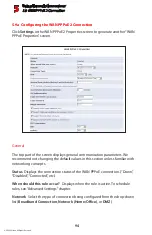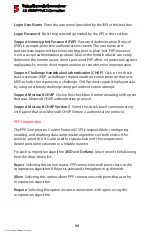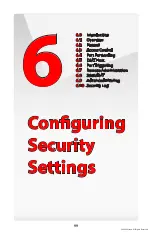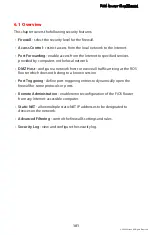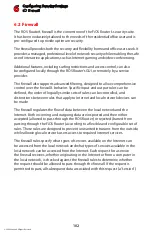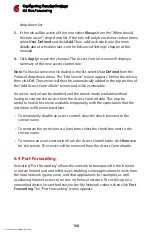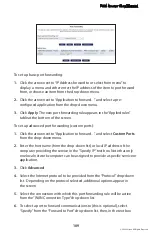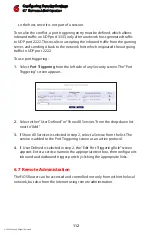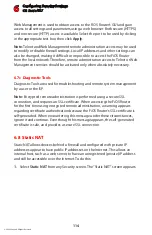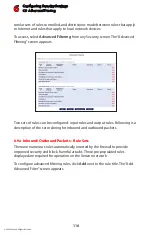Configuring Security Settings
6.4 Port Forwarding
6
108
© 2009 Verizon. All Rights Reserved.
drop-down list.
If the rule will be active all the time, select
5.
Always
from the “When should
this rule occur?” drop-down list. If the rule will only be active at certain times,
select
User Defined
and click
Add
. Then, add a schedule rule (for more
details about schedule rules, see the “Advanced Settings” chapter of this
manual).
Click
6.
Apply
to save the changes. The Access Control screen will display a
summary of the new access control rule.
Note:
To block a service not included in the list, select
User Defined
from the
Protocol drop-down menu. The “Edit Service” screen appears. Define the service,
then click
OK
. The service will then be automatically added to the top section of
the “Add Access Control Rule” screen, and will be selectable.
An access control can be disabled and the service made available without
having to remove the service from the Access Control table. This may be
useful to make the service available temporarily, with the expectation that the
restriction will be reinstated later.
To temporarily disable an access control, clear the check box next to the
•
service name.
To reinstate the restriction at a later time, select the check box next to the
•
service name.
To remove an access restriction from the Access Control table, click
•
Remove
for the service. The service will be removed from the Access Control table.
6.4 Port Forwarding
Activating “Port Forwarding” allows the network to be exposed to the Internet
in certain limited and controlled ways, enabling some applications to work from
the local network (game, voice, and chat applications, for example), as well
as allowing Internet access to servers in the local network. To set this up on a
networked device, locate the device in the My Network column, then click
Port
Forwarding
. The “Port Forwarding” screen appears.