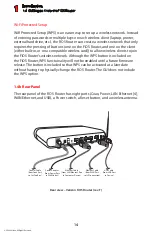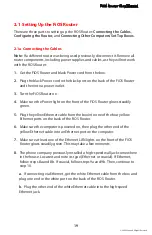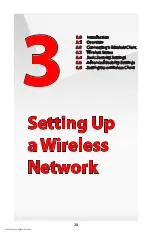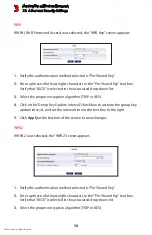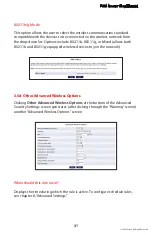Connecting the FiOS Router
2.4 Main Screen
2
26
© 2009 Verizon. All Rights Reserved.
The Main screen has a menu occupying the top of the screen. Below that, the
screen is divided into three columns: “My Router,” “My Network,” and
“Action Zone.”
2.4a Menu
The Main screen’s menu contains links to all of the configuration options of
the FiOS Router:
Wireless Setup
(explained in chapter 4 of this manual),
My
Network
(chapter 5),
Firewall
Settings
(chapter 6),
Parental
Controls
(chapter
7),
Advanced
(chapter 8), and
System
Monitoring
(chapter 9).
2.4b My Router
This section displays the status of the FiOS Router’s network and Internet
connection. A green light signifies the FiOS Router is connected; a yellow light
means the FiOS Router is attempting to connect; and a red light signifies the
FiOS Router’s connection is down.
Broadband Connection
The “Broadband Connection” section of the My Router column displays the state
of the FiOS Router’s broadband connection (“Connected” or “Disconnected”) for
the two connection options (“Coax Status” and “Ethernet Status”), and the WAN
IP address of the broadband connection.
Quick Links
The “Quick Links” section of the My Router column contains a list of frequently
accessed settings, including “Change Wireless Settings,” “Change Login User
Name & Password,” “Enable Gaming,” and “Logout.”
2.4c My Network
The “My Network” column of the Main screen displays the connection type,
name, and IP address of all devices connected to the FiOS Router’s network.
The icon associated with the device will be displayed normally (signifying an
active device) or shaded (signifying the device has not been active for at least
60 seconds). The user can also configure the basic settings of each device by
clicking on its icon. These settings are described in more detail in chapter 3.