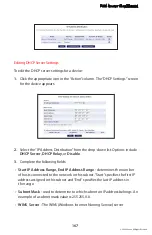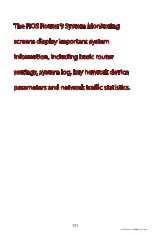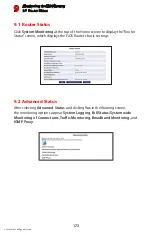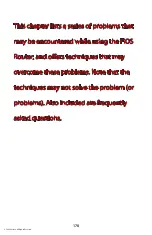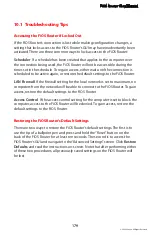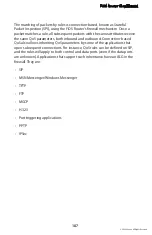FiOS Router User Manual
179
© 2009 Verizon. All Rights Reserved.
10.1 Troubleshooting Tips
Accessing the FiOS Router if Locked Out
If the FiOS Router’s connection is lost while making configuration changes, a
setting that locks access to the FiOS Router’s GUI may have inadvertantly been
activated. There are three common ways to lock access to the FiOS Router:
Scheduler
If a schedule has been created that applies to the computer over
the connection being used, the FiOS Router will not be accessible during the
times set in the schedule. To regain access, either wait until the connection is
scheduled to be active again, or restore the default settings to the FiOS Router.
LAN
Firewall
If the firewall setting for the local network is set to maximum, no
computers from the network will be able to connect to the FiOS Router. To gain
access, restore the default settings to the FiOS Router.
Access
Control
If the access control setting for the computer is set to block the
computer, access to the FiOS Router will be denied. To gain access, restore the
default settings to the FiOS Router.
Restoring the FiOS Router’s Default Settings
There are two ways to restore the FiOS Router’s default settings. The first is to
use the tip of a ballpoint pen and press and hold the “Reset” button on the
back of the FiOS Router for at least ten seconds. The second is to access the
FiOS Router’s GUI and navigate to the “Advanced Settings” screen. Click
Restore
Defaults
and read the instructions on-screen. Note that after performing either
of these two procedures, all previously saved settings on the FiOS Router will
be lost.