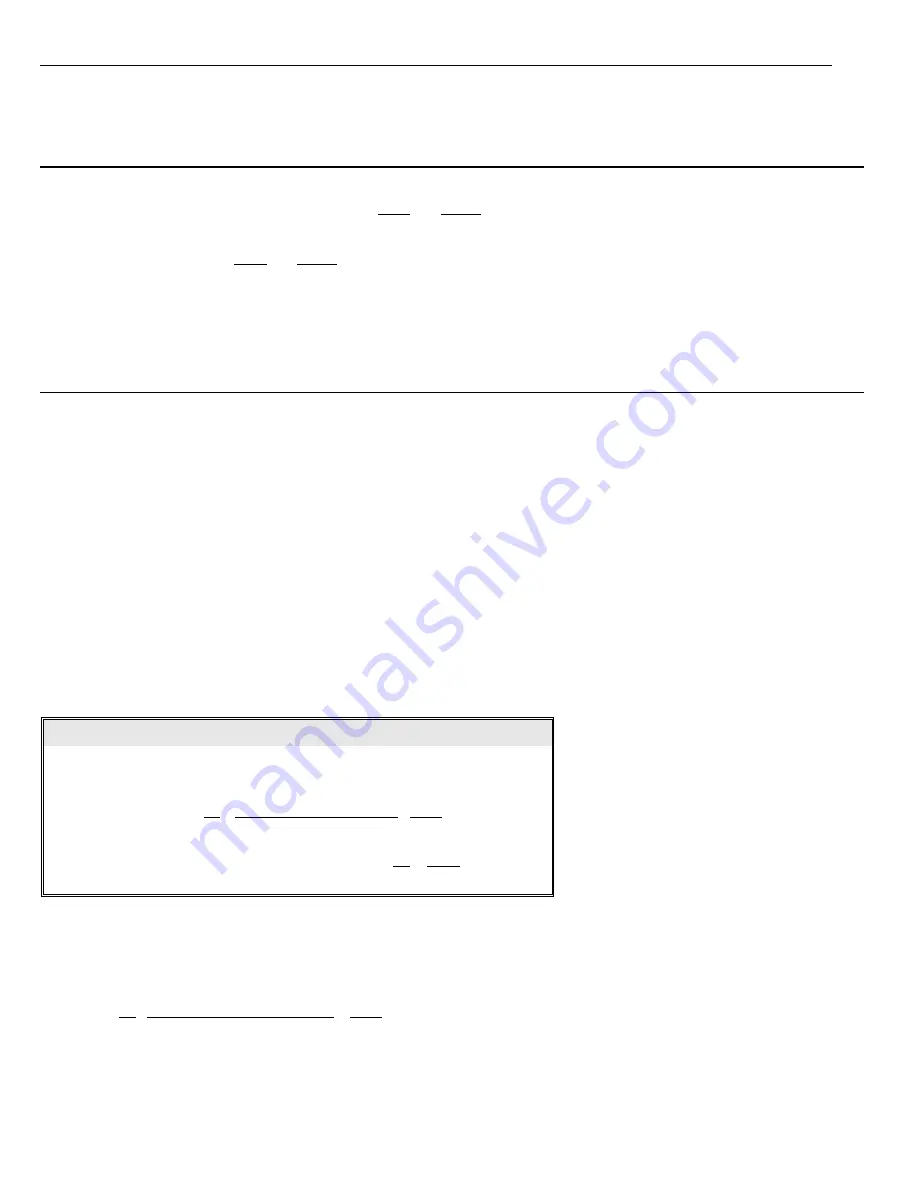
16 / 77
4.4.4. IRIS OPENING FUNCTIONS
The IRIS opening may be controlled manually using the
OPEN
and
CLOSE
commands.
The manual setting made using
OPEN
and
CLOSE
will be kept only until a pan, tilt or zoom command is used if the automatic IRIS opening
option is enabled (the default setting is on). In this case, the opening will be controlling automatically again.
Refer to the specific section for additional details on IRIS opening adjustment.
4.4.5. PRESET POSITIONS PROGRAMMING AND RECALLING
The camera can store up to 256 panning, tilting and zooming configurations (called preset positions) which can be recalled at any time.
The manual focusing and IRIS opening settings cannot be stored.
When storing presets, it is important to remember that some are reserved and cannot be either stored or used for positioning
the camera.
Presets from 80 to 99 are reserved for management controls
Presets from 100 to 103, 170 to 173 are reserved for Tracking and Pattern controls
The following examples show how to program the free Presets and recall them.
Example: programming preset number 32
1)
Position the camera in a certain pan, tilt and zoom configuration.
2)
Enter the command
32
+
HOLD DOWN SHIFT KEY
+
CALL
.
From this moment onwards, simply enter the command
32
+
CALL
to move the
camera to the preset position.
The saved value will be written over if the setting is reprogrammed.
The Presets are saved in a permanent memory area of the camera where they are maintained also when power is
disconnected. However, restoring default settings will delete all preset values.
Press
83
+
HOLD DOWN THE SHIFT KEY
+
CALL
to delete all the saved preset values.
Summary of Contents for VP-ATDN12X
Page 2: ......
Page 11: ...7 77 2 3 TECHNICAL PARAMETERS VP ATDNC12X VP ATDNC12X...
















































