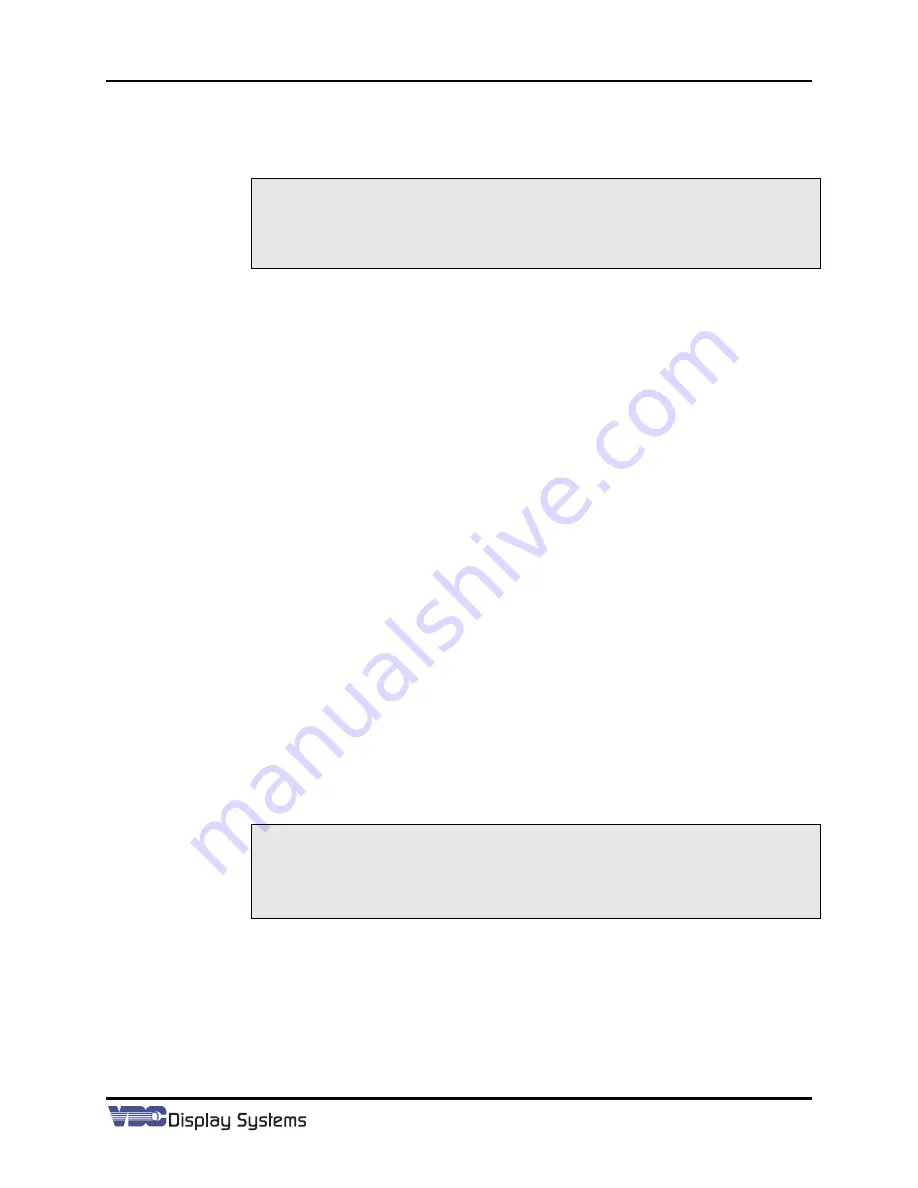
Marquee ACON Ultra Installation/Operation Guide
2-41
c.
Now, double clicking on the view window in either a clockwise or counter-
clockwise direction until you locate another facet corner. Repeat steps
b
and
c
until you have chosen a valid intersection in every corner of the facet. (You do
not have to return to the original corner, as long as every corner has one test
point stored.)
NOTE:
Every time an intersection is chosen the system checks the acceptability
of the point. If the intersection is sub-par, the system will display a
prompt asking if you still want to add the point. If there is no other
acceptable intersection in that facet corner choose “yes” and continue,
otherwise please choose another intersection.
d.
Once you have an intersection chosen in every corner, choose a value for the
TPs per edge
box. This number will be the intervening test points the system
will automatically add between the chosen corner intersections. (i.e. Each facet
edge will have this number of test points, plus the points for the corners, used in
the screen test point set; so a rectangular screen with 5 test points per edge
would have a total of 24 test points in the screen geometry set [5 tp/edge x 4
edges + 4 corner points].) Choose a number so the final test point count in the
geometry set is between 20 and 30.
e.
Choose the
Store
button. You will be prompted about storing your test point
set. Choose yes. Next, choose the
Initial TP Setup
button in the
Automated Setup
window, and choose the
screen geometry
option to setup.
f.
Enter the
Screen Geometry Maintenance Window
, and if necessary, re-locate the
test points close to the displayed rectangular cursor. If the initial TP setup
completes successfully – and the test points look to be well placed – go to
section
3. Calibration
, otherwise go on to step 9 to perform the manual screen
geometry setup.
9)
Enter the
Screen Geometry Maintenance Window
and position the test points in a regular
pattern around the edge of the facet. If you have a valid screen geometry test point set, in
the
Screen Geometry Maintenance Window
skip to step 2.8e.
a.
Use the
Basic Motor tab
to position the first test point on a valid intersection
located near one of the screen’s vertices.
a) Use the directional Arrow controls to position the camera field of view
such that a valid intersection is at the center of the camera’s field of view.
b) Press the
Apply
button to store the motor location.
b.
Use the
Basic Motor tab
and follow the build pattern (see manual section
2.3.4.3) to position the next test point in the set.
c.
Press the
Apply and Set
button to allow the Maintenance Window to copy the
current motor location into the next test point and set the active test point in the
window to the next point in the set.
NOTE:
Apply and Set
will add an extra point to the test point set if the active
point is the last in the set.
NOTE:
(s/w 2.0.20060721): after pressing the
Apply and Set
button, the
APPLY
button must also be pressed to store the new test point’s motor
coordinates.
d.
Perform Steps
b
and
c
until all edges of the screen have been mapped with test
points.
e.
Manually step through all test points in the set to validate that they are centered
on a valid intersection and not located in or too close to glare.
a) Optimally, an intersection should have at least one complete intersection
between it and any glare in the camera’s field of view.
b) A valid intersection is completely defined in section 2.3.4 of the ACON
Manual.
Summary of Contents for 69871-01
Page 2: ...VDCDS Doc 79024 01 Revision 2 0 2 07 30 2007 MARQUEE ACON Ultra Operation Maintenance Manual ...
Page 3: ......
Page 4: ......
Page 5: ......
Page 19: ......
Page 31: ...Marquee ACON Ultra Installation Operation Guide 2 8 AU User Controls Settings and Operation ...
Page 67: ......
Page 75: ......






























