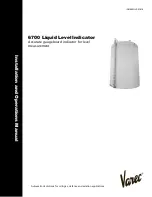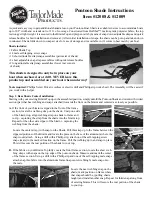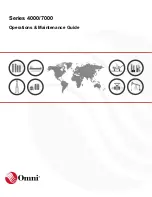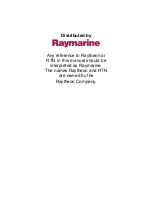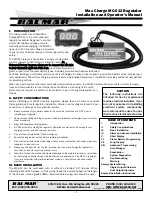19
Decimals:
Select this to determine how many decimal places you want to assign to each
tick mark (graduation) on your graph.
Show Legend:
Select this to display a legend on the right side of each graph box.
A single click on a sample name or example line within the legend will make it the
focused or red scan. Information about the trace will be displayed below the X axis.
Double-clicking the legend will automatically display the Trace Preferences
window, allowing you to view more detailed information about your trace (e.g.,
audit log, file name, etc.).