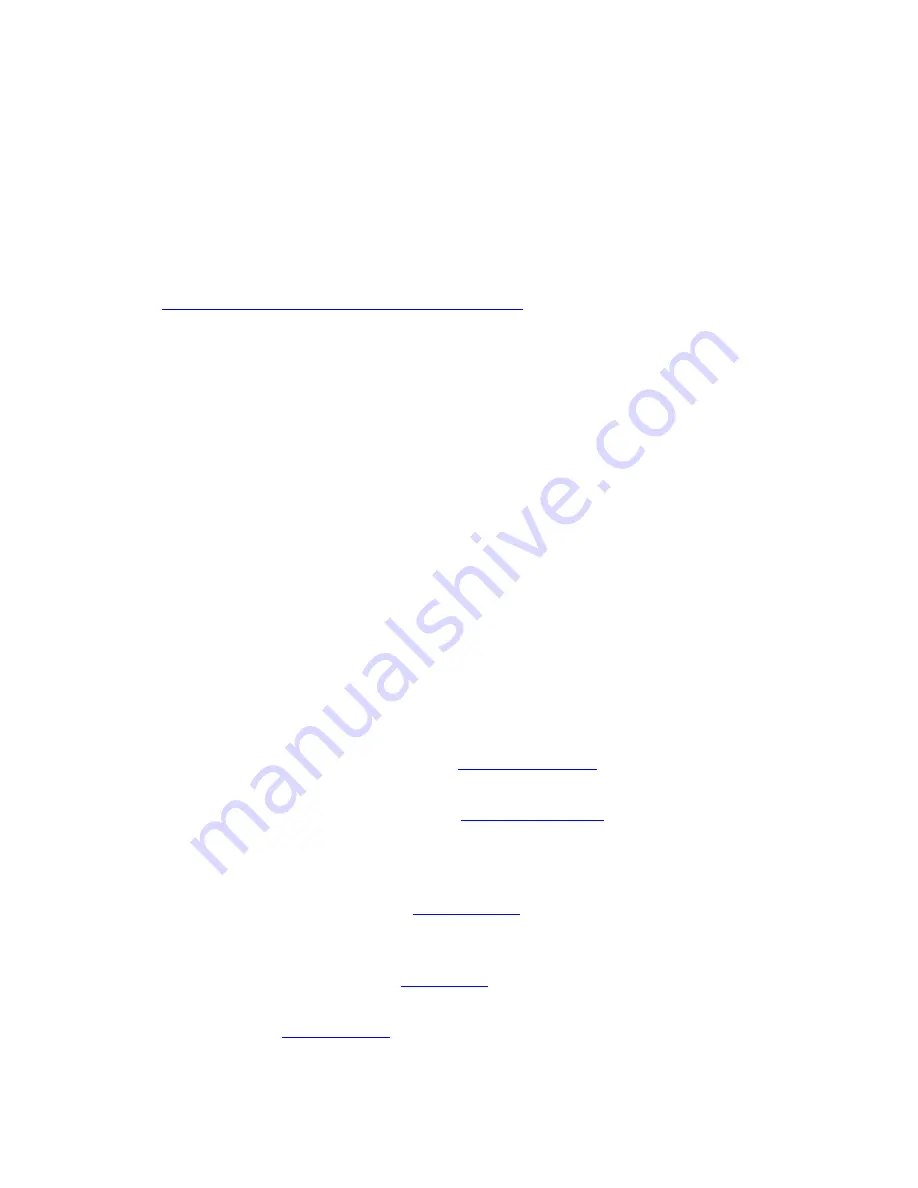
15
Retrieve Std Ref File
This button displays the Windows Open dialog box where you can select a stored
reference file. The trace in this file will be used in the Zero x Std Ref Correction. The
name of the selected file appears next to the Std Ref button.
Tip
The Std Ref file must be in the
Error! Hyperlink reference not valid.
format.
You
can obtain these files from the manufacturer of the standard that you are using.
•
How to create and use a standard reference file
Q.
Why is my Retrieve Std Ref button unavailable?
A.
You need to select the Correction type as 'Zero *Std. Ref. Correction'.
View Std Ref File
This displays the traces in the selected standard reference file in the Graphics area.
Show Status Display
Select this check box to display the Show Status
Error! Hyperlink reference not valid.
window. This window allows you to view the status of various parameters during the
data collection.
Appendix C
Graph menu, Trace Preferences and Graph Preferences options
1)
Graph menu options
Print XY point:
Select this to print the cursor's current X and Y coordinates in the
report area. This option is only available when right-clicking in a graph box.
Trace Preferences:
Select this to display the
Trace Preferences
window to choose the
trace(s) to display in the selected graph
(Trace Preferences are listed below).
Graph Preferences:
Select this to display the
Graph Preferences
dialog box and change
the appearance of your graph. Any changes you make to the appearance of the graph
will apply to all graphs until the settings are changed again.
(Graph preferences options
are listed below).
Cursor Mode:
Select this to display the
Cursor Modes
dialog box to enable you to use
different cursors on the screen. You can select to use a free cursor that can move
anywhere in the graph or exactly trace the focused scan (red scan).
Axes Scales:
Select this to display the
Axes Scales
dialog box and change the range of
the axes.
Autoscale[XY]:
Select
Autoscale[XY]
to automatically scale collected data by scaling the
ordinate (Y) height and abscissa (X) width to full screen.



















