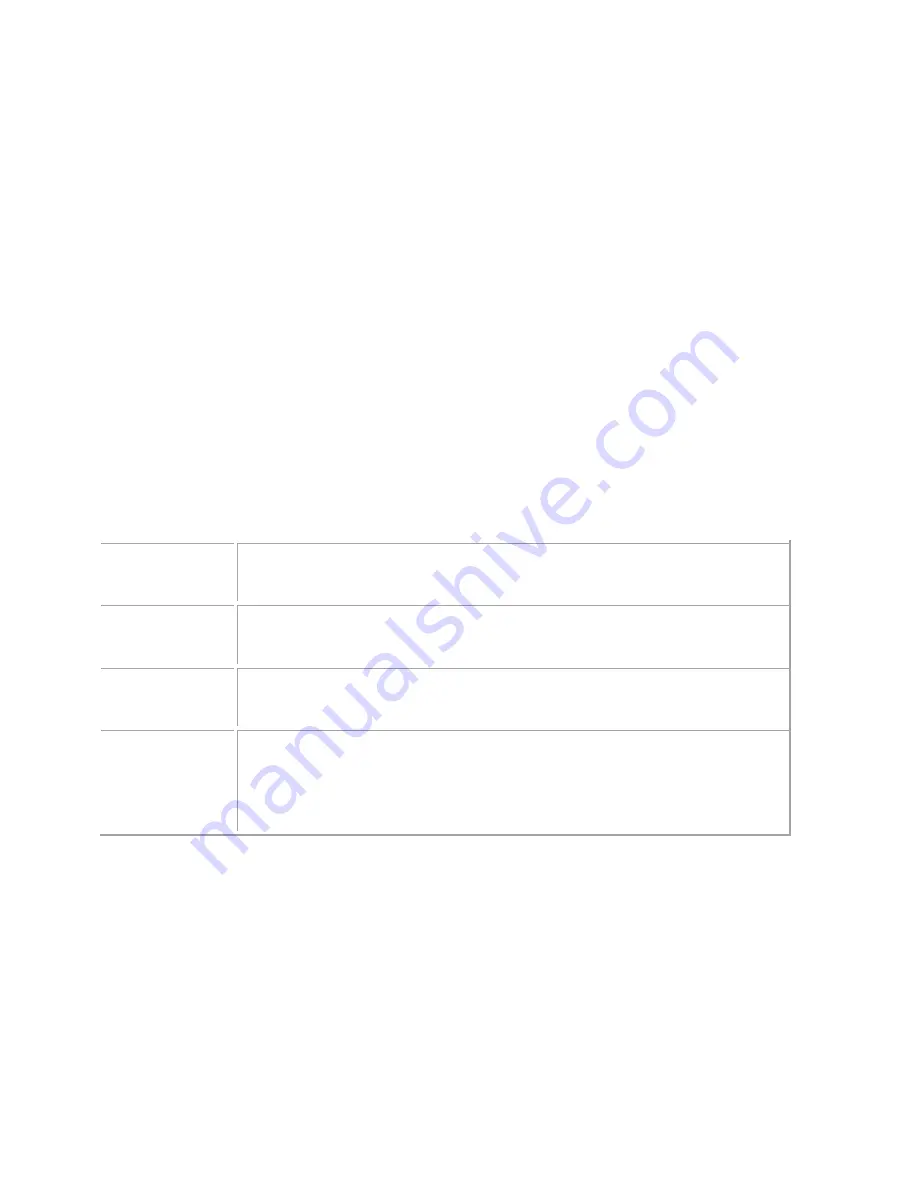
18
Preview Box:
A preview of each of the axes variables is shown to the right of this dialog
box. To change the view, alter the settings in the variables on the left.
Axes Color:
From the drop-down list, select the color that you want to assign to the
axes of the graph(s).
Axes Width:
From the drop-down list, select the width of the axes. The width is given in
pixels and ranges between one and five pixels.
Grid Style:
This drop-down list allows you to specify whether or not you want a grid on
your graph. You can also define the type of grid.
Plot Area Color:
This drop-down list enables you to specify what (if any) color you
would like as the background of the graph.
Trace Width:
From this drop-down list you can select the width of the trace. The width
is given in pixels and ranges between one and five pixels.
Font:
This button displays the Windows Font dialog box that allows you to define the
font style for the axes of the graph(s). The style and size of the font will be applied to all
graphs until the font is changed again.
Trace Style:
This field allows you to define the way that your trace will appear on
screen.
Points
Each individual data point collected by the Cary is shown on the
graph.
Points and
solid lines
Each individual data point collected by the Cary is shown on the
graph. An interpolated line is drawn connecting the points.
Solid lines
The Cary system interpolates the data between the actual, collected
data points and shows the data as a continuous line.
Style cycles
automatically
The Cary system will give each trace one of the above styles making it
easier to differentiate between traces, especially on black-and-white
printers. Style cycling will only occur when the Trace Width has been
selected at 1 pixel.
Advanced Tab:
This tab allows you to further refine the way your graph looks. For each
option you can make individual changes to the X, Y or both axes.
Auto tick marks:
Use the slider bars to alter the number of tick marks (graduations)
that you want to appear on your graph. If you have selected the Major Ticks check box,
this option is unavailable.
Major ticks:
Select this to determine how many tick marks (graduations) you want to
appear on each axis of your graph.
















