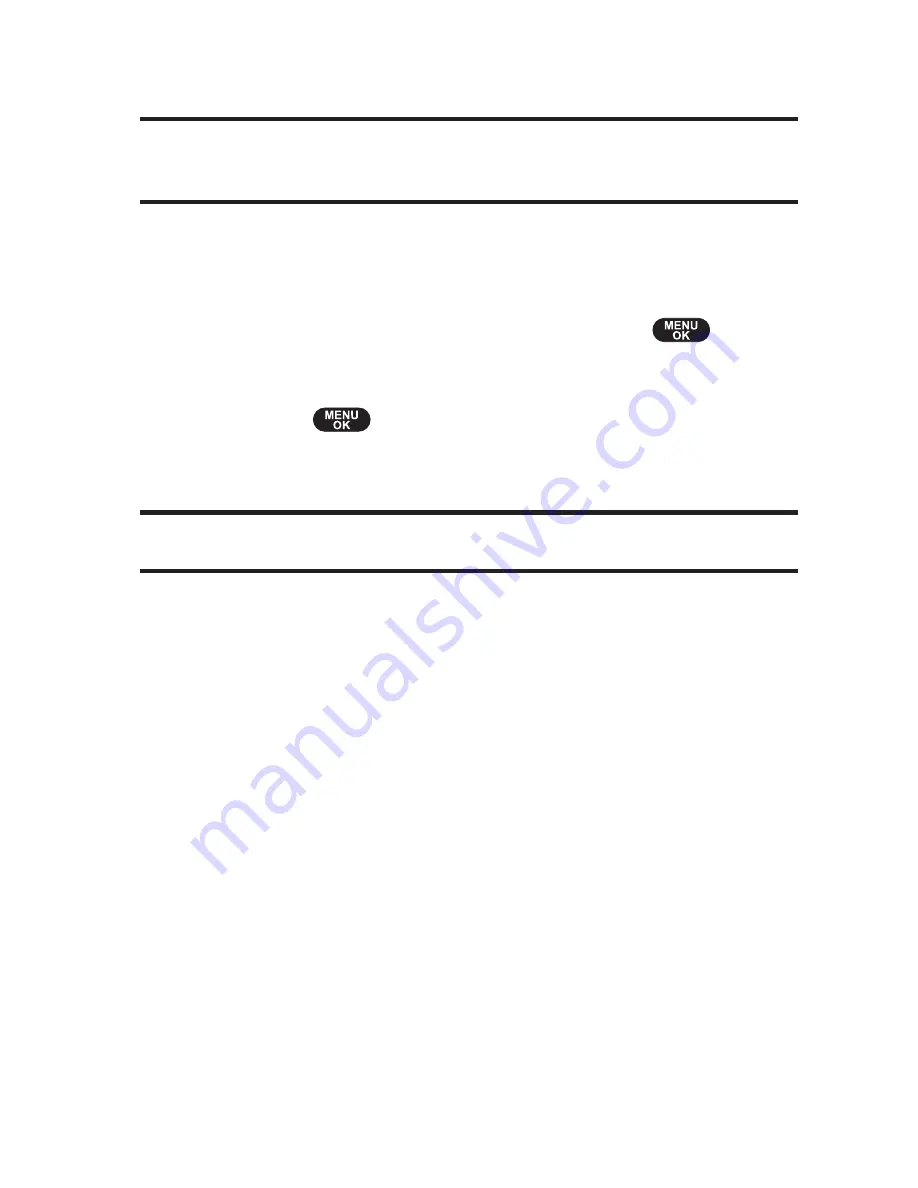
68
Section 2C: Using Your Phone
’
s Built-in Camera
䡲
Upload All
to upload all pictures in the In Camera folder.
Note:
If this is the first time you have accessed the picture messaging account,
you will be prompted to create your picture messaging password. See
“
Creating Your Picture Messaging Password
”
on page 64.
䢇
Assign
to assign the picture.
䡲
Picture ID
to display the currently highlighted picture
for incoming calls from a specific Phone Book entry or
Group. Select the desired entry and press
.
䡲
Screen Saver
to display the currently highlighted
picture as a screen saver. Select
Main LCD
or
Sub LCD
and
press .
䡲
Incoming Calls
to display the currently highlighted
picture for incoming calls.
Note:
Pictures assigned as Picture ID, Incoming Calls, or Screen Saver will
automatically be copied to the Saved to Phone folder.
䢇
Edit
to display the following options:
䡲
Text Caption
to edit the selected picture
’
s caption.
䡲
Lock/Unlock
to lock/unlock picture.
䢇
Show
to view your pictures the following options:
䡲
Thumbnail
to view your pictures the Thumbnail view
mode.
䡲
Expand
to view your pictures the Expand view mode.
䡲
Slide Show
to view your pictures the SlideShow view
mode.
䢇
Save to Phone
to save the selected pictures in the Saved to
Phone folder.
䢇
Erase
to erase pictures in the In Camera folder. Select
Erase
Selection
or
Erase All
.
䢇
Picture Info
to view your picture info.
Summary of Contents for PLS-7075
Page 11: ...Getting Started Section 1...
Page 16: ...6...
Page 17: ...Section 2 Your Phone...
Page 112: ...102...
Page 113: ...Section 3 Wireless Service Features...
Page 146: ...136...






























