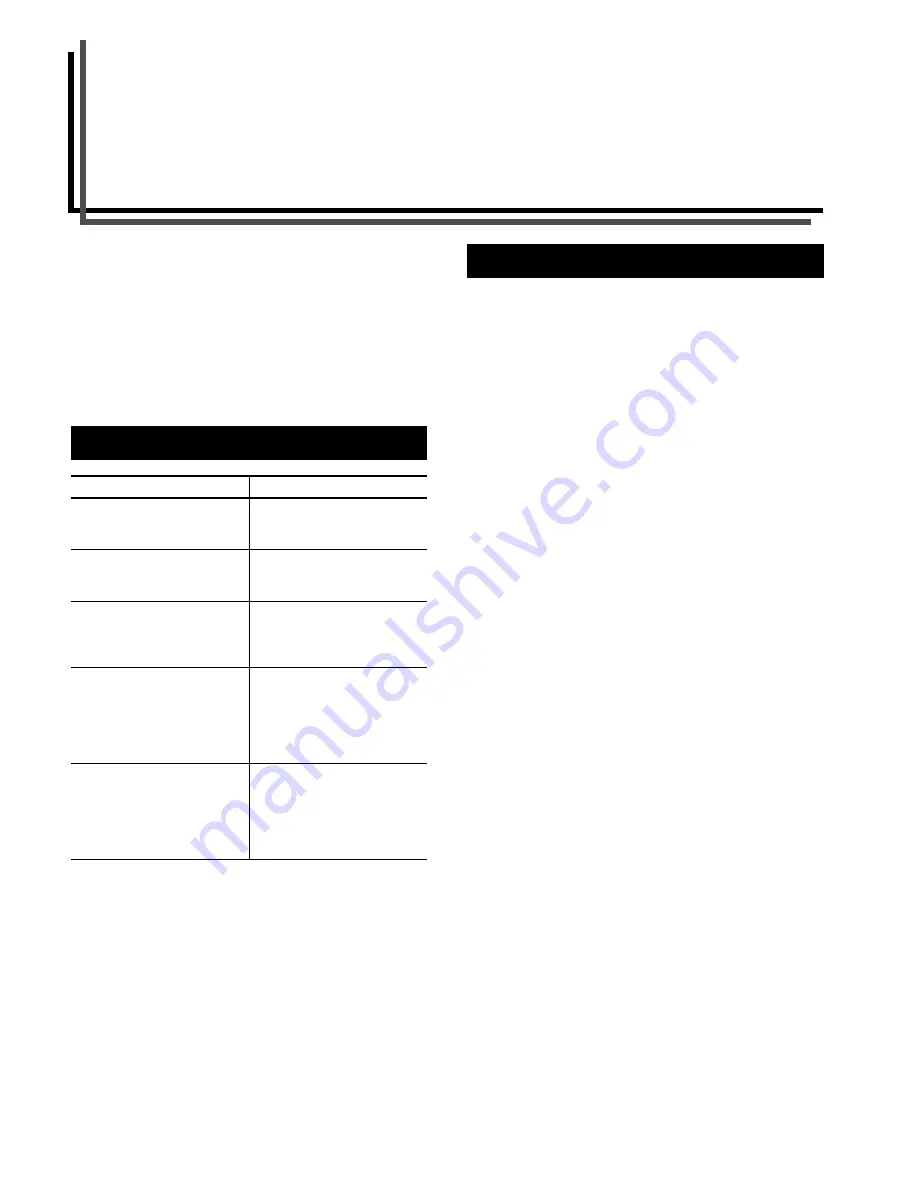
6
Introduction
The page printer has many desirable features,
such as EcoPrint function that reduces the power consumption
and Auto Media Type Selection function that selects automati-
cally media before print. If you install the option document finish-
er to the printer, you can also make stitching.
This section explains the following topics:
• For More Information...
• Guide to the Operation Guide
This Operation Guide has the following chapters:
Chapter 1 Name of Parts
This chapter explains the names and functions of each part of
the printer.
Chapter 2 How to Load Paper
This chapter explains how to load paper into the paper cassette
and MP tray.
Chapter 3 Using the Operator Panel
This chapter explains the message display, indicators and keys
on the operator panel, and how to make various settings from
the operator panel.
Chapter 4 Troubleshooting
This chapter explains how to handle printer problems that may
occur, such as paper jams.
Chapter 5 Paper Selection
This chapter explains the types of paper that can be used with
the printer.
Chapter 6 Maintenance
This chapter explains how to replace the toner container, waste
toner box, and how to care for your printer.
Appendix A Fonts
This appendix explains about fonts and lists the printer’s internal
fonts.
Appendix B Expansion Memory
This appendix explains how to expand the printer’s memory.
Appendix C Host Computer Interface
This appendix explains the pin assignment and specifications for
the printer’s parallel interface and serial interface.
Appendix D Option Units
This appendix introduces the available options using with the
printer.
Appendix E Specifications
This appendix lists the printer’s specifications.
Glossary
This glossary explains the terminology used in this manual.
1. For More Information...
Item
Description
Installation Guide
(paper manual)
Describes procedures from
printer setup to printing a test
page.
Operation Guide
(this manual)
Guides you through topics
concerning the operations and
maintenance of the printer.
Printer Driver Guide
Describes how to install and
set the printer driver. This
guide is contained in the latter
half of this guide.
PRESCRIBE
Programming Manual
Describes how to use the
PRESCRIBE commands and
their parameters in detail for
experienced users. This man-
ual is contained in the CD-
ROM supplied with the printer.
PDF417 Two-Dimensional Bar
Code Implementation Manual
Includes a PDF417 overview
and explains PRESCRIBE com-
mands for use with two-dimen-
sional barcodes. This manual is
contained in the CD-ROM sup-
plied with the printer.
2. Guide to the Operation Guide
Summary of Contents for LP 3036
Page 12: ...1 1 Chapter 1 Name of Parts A B C D E F 2 3 4 1 0 9 8 7 6 5 H I J K M L G ...
Page 90: ...Appendix A Fonts A 2 PCL Scalable and Bitmap Fonts 1 ...
Page 91: ...Appendix A Fonts A 3 PCL Scalable and Bitmap Fonts 2 ...
Page 92: ...Appendix A Fonts A 4 KPDL Fonts 1 ...
Page 93: ...Appendix A Fonts A 5 KPDL Fonts 2 ...
Page 94: ...Appendix A Fonts A 6 KPDL Fonts 3 ...
Page 95: ...Appendix A Fonts A 7 KPDL Fonts 4 ...






















