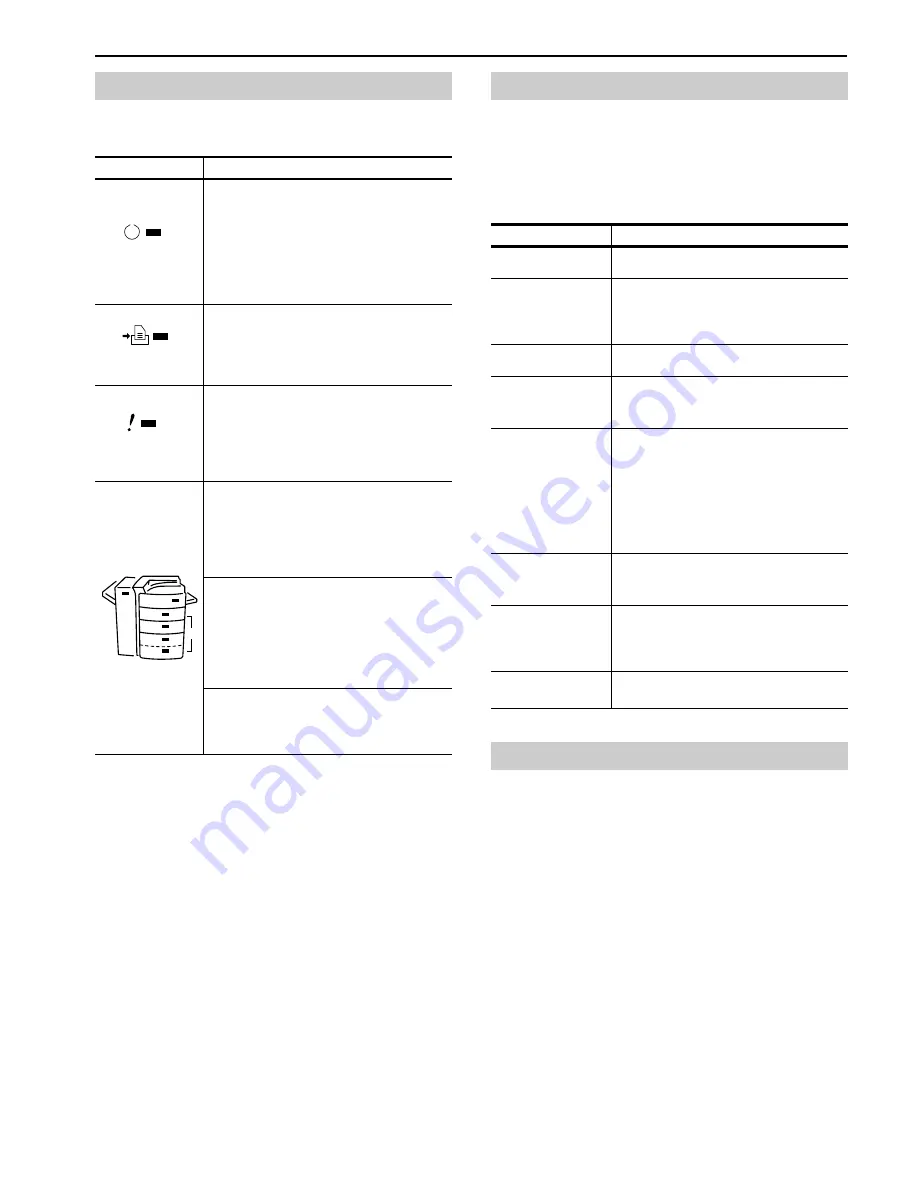
Chapter 3 Using the Operator Panel
3-2
The following indicators light during normal operation and when
the printer needs attention.
The message display gives information in the form of short mes-
sages. The eight messages listed below are displayed during
normal warm-up and printing.
Other messages that may appear when the printer needs the op-
erator’s attention are explained
on page 4-4
.
The interface Indicator shows the interface that is currently used.
It uses the following abbreviations:
PAR
Standard bi-directional parallel interface
SER
Serial interface (RS-232C)
NET
Network interface
OPT
Option network interface card
---
No interface is active.
Each interface has a timeout time of 30 seconds during which
the other interface should wait to receive a print job. Even a print
job has been complete on the interface, you should wait for this
period until the other interface begins printing the job.
1.1 Operation ndicators
Indicator
Description
Flashing:
Indicates when an error occurs
that you can clear by yourself.
Lit:
Indicates that the printer is on-line.
The printer prints received data.
Off:
Indicates that the printer is off-line.
Data can be received but will not be printed.
Also indicates when printing is automatical-
ly stopped due to occurrence of an error.
Flashing:
Indicates data transfer is taking
place.
Lit:
Indicates either that data is being proc-
essed, or that data is being written to the
memory card.
Flashing:
Indicates when the printer needs
maintenance attention or the printer is
warming up (
Please wait
).
Lit:
Indicates when a problem or an error
occurs that you can clear by yourself. (For
example, paper jam occurs.)
1
Flashing:
Indicates when no papers are
detected.
Fast-Flashing:
Indicates that the paper
jam occurs.
Lit:
Indicates that the MP tray is being
selected.
2
Flashing:
Indicates when the cassette or
paper is not detected, or when the pa-
pers are loading.
Fast-Flashing:
Indicates that the paper
jam occurs.
Lit:
Indicates that the cassette is being
selected.
3
Flashing:
Indicates that the paper jam
occurs in the optional finisher.
Lit:
Indicates that the document finisher
is being selected.
READY
DATA
ATTENTION
1
2
3
1.2 Message Display
Message
Meaning
Self test
The printer is self-testing after power-up.
Please wait
The printer is warming up and is not
ready. When the printer is switched on for
the first time after the toner container is
installed, (
Adding toner
) also appears.
Ready
The printer is ready to print.
Processing
The printer is receiving data, generating
graphics, reading a memory card/hard
disk, or printing.
Sleeping
The printer is in Sleep mode. The printer
wakes from Sleep mode whenever a key
on the operator panel is pressed, the cov-
er is opened or closed, or data is re-
ceived. The printer then warms up and
goes online. The time that the printer
takes to enter Sleep mode depends on
the Sleep Timer setting.
Cancelling data
Jobs inside the printer are being can-
celed. To cancel a job, see the table
on
page 3-3
.
Waiting
The printer is waiting for the end-of-job
command before printing the last page.
Pressing the
GO
key allows you to obtain
the last page immediately.
FormFeed TimeOut
The printer is printing the last page after
a waiting period.
1.3 Interface Indicator
Summary of Contents for LP 3036
Page 12: ...1 1 Chapter 1 Name of Parts A B C D E F 2 3 4 1 0 9 8 7 6 5 H I J K M L G ...
Page 90: ...Appendix A Fonts A 2 PCL Scalable and Bitmap Fonts 1 ...
Page 91: ...Appendix A Fonts A 3 PCL Scalable and Bitmap Fonts 2 ...
Page 92: ...Appendix A Fonts A 4 KPDL Fonts 1 ...
Page 93: ...Appendix A Fonts A 5 KPDL Fonts 2 ...
Page 94: ...Appendix A Fonts A 6 KPDL Fonts 3 ...
Page 95: ...Appendix A Fonts A 7 KPDL Fonts 4 ...
















































