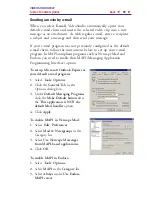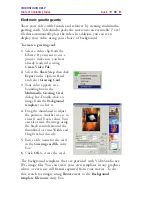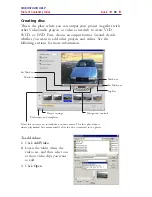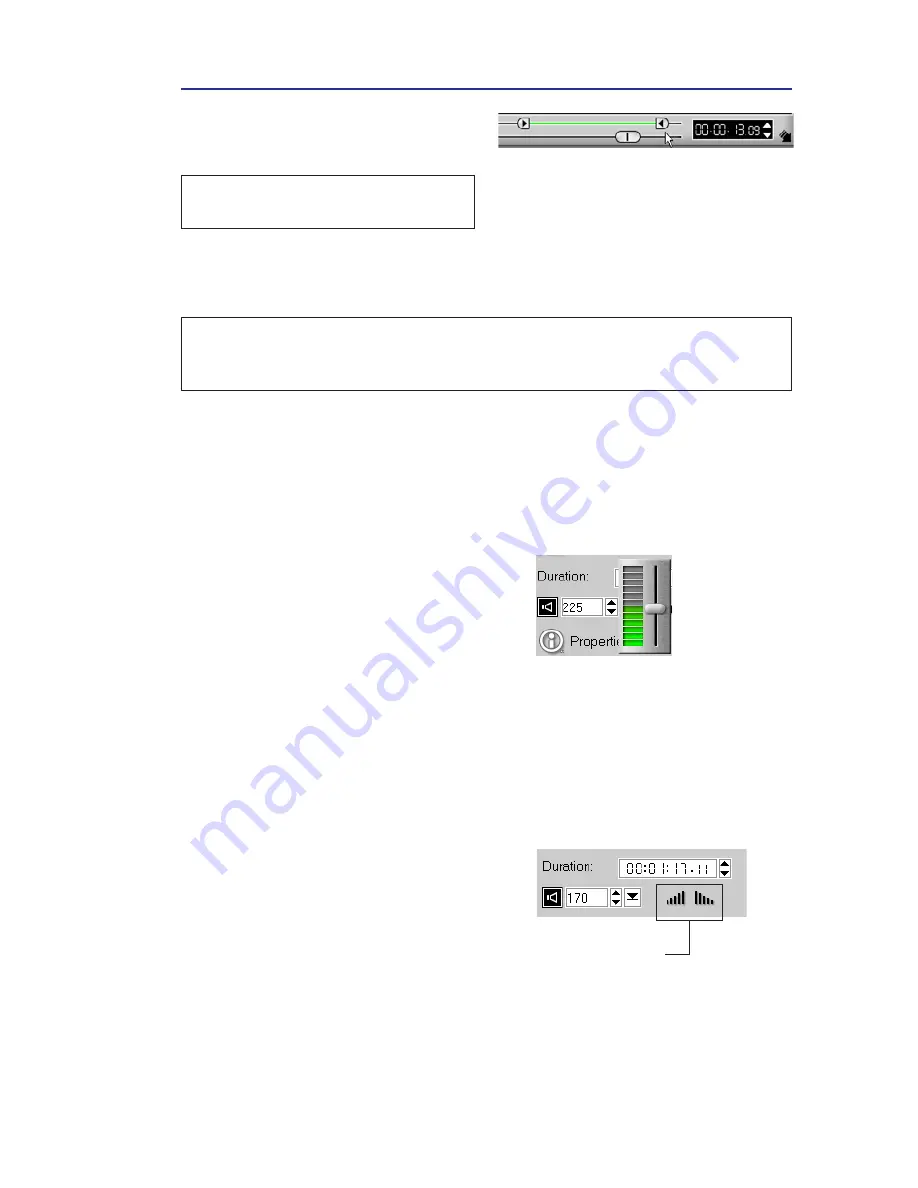
VIDEOSTUDIO HELP
Table of Contents
|
Index
Back
79
Fade
Background music that starts and
ends gradually is commonly used to
create smooth transitions. If you
record an entire musical piece, this is
probably not a problem since most
of them have a beginning and
ending. However, if you only want to
use a portion of a musical piece, you
can still seamlessly blend by using
Fade
in / out
in VideoStudio.
Volume
Sets the volume for the entire length of
a clip. Use this control to lower the
volume of the audio on a video clip so
that your voiceover narration can be
heard clearly above the background.
Fade in / Fade out
Gradually increases / decreases the
volume of the clip for a smooth
transition. Select
File: Preferences -
Quality & Duration
to set the
default audio fade in/fade out
duration
.
Mixing it together
The key to making narrations, background music, and existing
audio of your video clips blend well together is to control the
volume of your clips.
Trim handles beneath the Preview Window
You can selectively play only the trimmed portion of the clip by
holding
[Shift]
then clicking
Play
.
Tip:
You can also trim a clip in the
Library by using the Trim Bar.
• Drag the
trim handles
in the
Trim Bar
.
Note:
VideoStudio also has an
Auto-trim
function. When you insert an audio
clip between two existing clips in the Timeline, it will automatically be trimmed
to fit the available space.
You will find the volume control in
the
Options Panel
. Clip volume
represents a percentage of the
original recorded volume. Values
range from
0
to
500
%, where
0
%
completely silences the clip and
100
% retains the original recorded
volume.