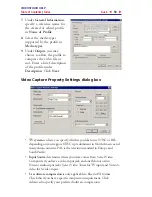VIDEOSTUDIO HELP
Table of Contents
|
Index
Back
35
4 Show message when inserting first video clip into Timeline
enables
VideoStudio to prompt a message when it detects that an inserted video
clip’s properties do not match with the current project settings.
When you capture or insert your first video clip into the project,
VideoStudio automatically checks the properties of the clip and your
project. If properties such as file format, frame size, etc. are not identical,
VideoStudio displays a message and gives you the option to have the
project settings automatically adjusted to match the clip’s properties.
Changing the project settings allows VideoStudio to perform
SmartRender.
5 Use default transition effect
enables
Default transition effect
. It
automatically applies a transition effect to all clips in the project.
6 Default transition effect
allows you to choose the transition effect to be
applied to your project.
7 Playback method
specifies the method to which your project will be
played back after editing or trimming. You can view your work without
rendering by selecting
Instant Playback
or you can save and render your
project at any time by selecting
High Quality Playback
.
8 Clip display mode
determines the manner to which your video clip will
be presented on the Timeline. Select
Thumbnail only
if you want your
clip to be represented by a corresponding thumbnail on the Timeline.
Select
File name only
if you want your clip to be represented by its file
name on the Timeline. Or you can select
Thumbnail and file name
to
have your clip represented by its corresponding thumbnail and file
name.
9 Working folder
allows you to select the folder you want to save your
finished projects into.