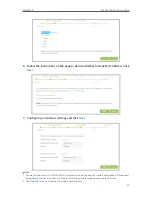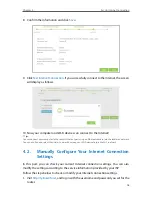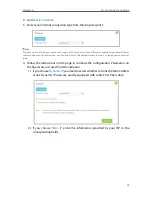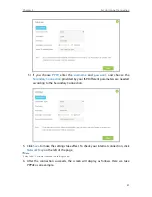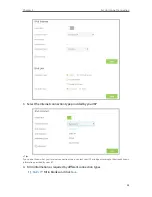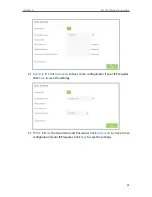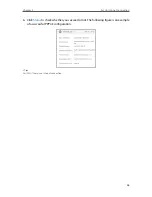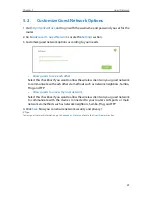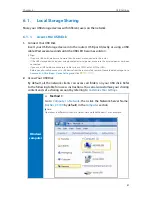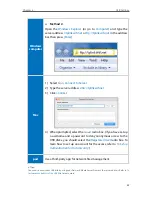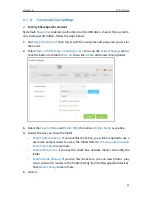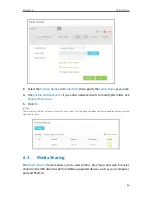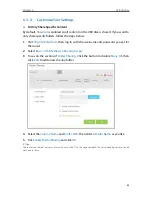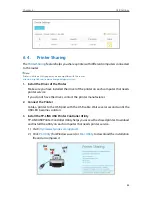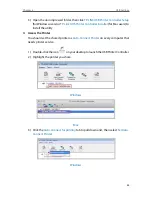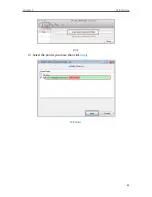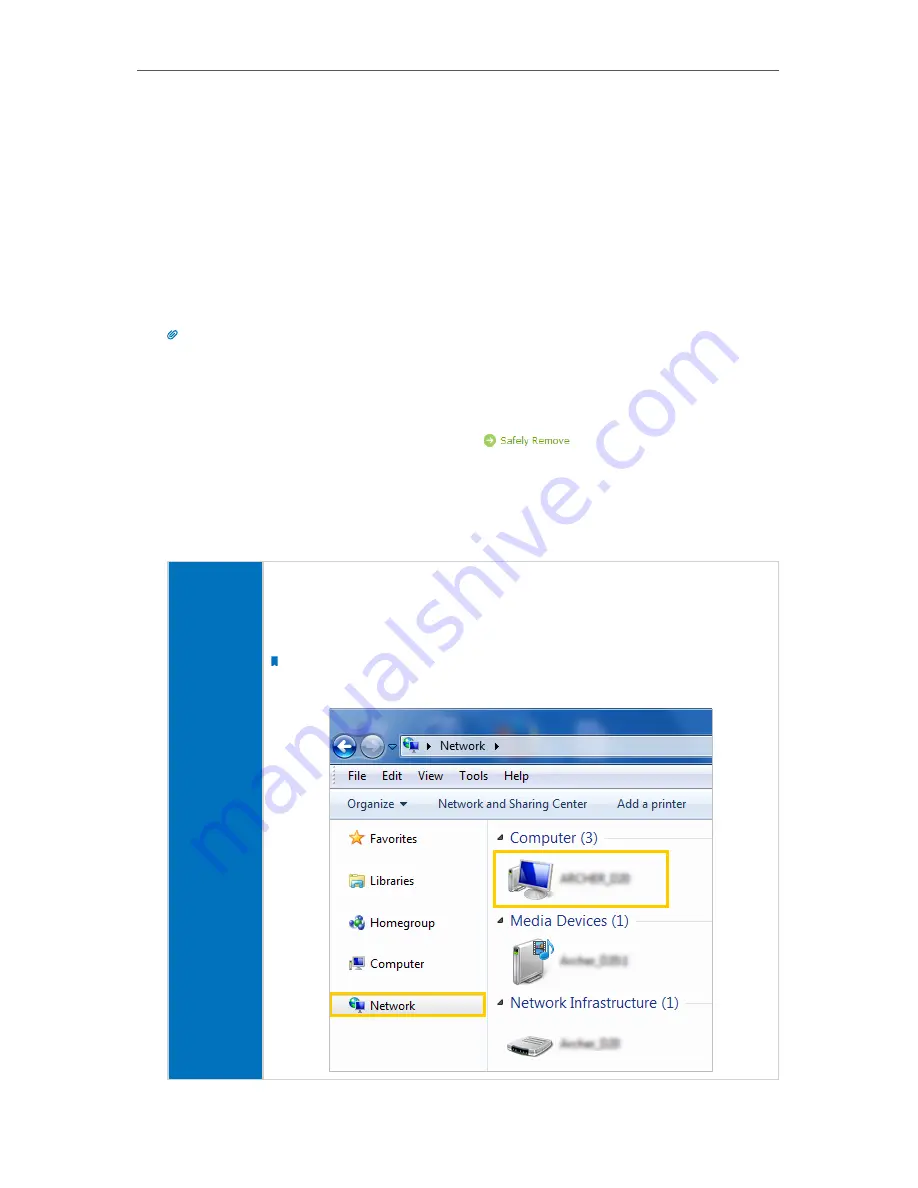
31
Chapter 6
USB Settings
6 1 Local Storage Sharing
Share your USB storage devices with different users on the network.
6 1 1 Access the USB disk
1
Connect Your USB Disk
Insert your USB storage device into the router’s USB port directly or using a USB
cable. Wait several seconds until the USB LED becomes solid on.
Tips:
• If you use USB hubs, make sure no more than 4 devices are connected to the router.
• If the USB storage device requires using bundled external power, make sure the external power has been
connected.
• If you use a USB hard drive, make sure its file system is FAT32, exFat, NTFS or HFS+.
• Before you physically disconnect a USB device from the router, safely remove it to avoid data damage: Go to
Advanced
>
USB Settings
>
Device Settings
and click
.
2
Access Your USB Disk
By default, all the network clients can access all folders on your USB disk. Refer
to the following table for access instructions. You can also customize your sharing
content and set a sharing account by referring to
Customize Your Settings
.
Windows
computer
¾
Method 1:
Go to
Computer
>
Network
, then click the Network Server Name
(
Archer_C3150
by default) in the
Computer
section.
Note:
Operations in different systems are similar. Here we take Windows 7 as an example.
Summary of Contents for ARCHER C3150
Page 1: ...REV1 0 2 1910011860 Archer C3150 User Guide AC3150 Wireless MU MIMO Gigabit Router ...
Page 49: ...45 Chapter 6 USB Settings Mac 4 Select the printer you share then click Apply Windows ...
Page 58: ...54 Chapter 8 Bandwidth Control Now you and your roommate have an independent bandwidth Done ...
Page 77: ...73 Chapter 11 VPN Server 7 The PPTP VPN connection is created and ready to use ...