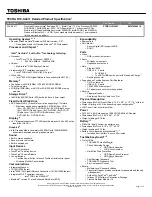2-20
T4900CT
Check 1
If any of the following error codes are displayed, go to Procedure 5.
01h, 02h, 03h, 04h, 05h, 06h, 07h, 0Ah, 0Ch, 0Dh, 18h, 1Fh, 25h, 30h, 40h,
41h, 42h, 55h, 65h, 70h, 80h, 90h, A0h, A6h
Check 2
If error code
4Ah
is displayed, go to the Keyboard Troubleshooting procedures in
section 2.7.
Check 3
If error code
5Ah
is displayed, go to the HDD Troubleshooting Procedures in
section 2.6.
Check 4
If error code
60h
is displayed, go to the FDD Troubleshooting Procedures in
section 2.5.
Summary of Contents for T-Series T4900CT
Page 20: ...T4900CT 2 3 Figure 2 1 Troubleshooting flowchart 1 2 ...
Page 176: ...B 2 T4900CT Figure B 2 Upper system board back ...
Page 178: ...B 4 T4900CT B 2 Lower System Board Figure B 3 Lower system board front ...
Page 179: ...T4900CT B 5 Figure B 4 Lower system board back ...
Page 199: ...T4900CT D 1 Appendix D USA Display Codes Table D 1 USA display codes ...