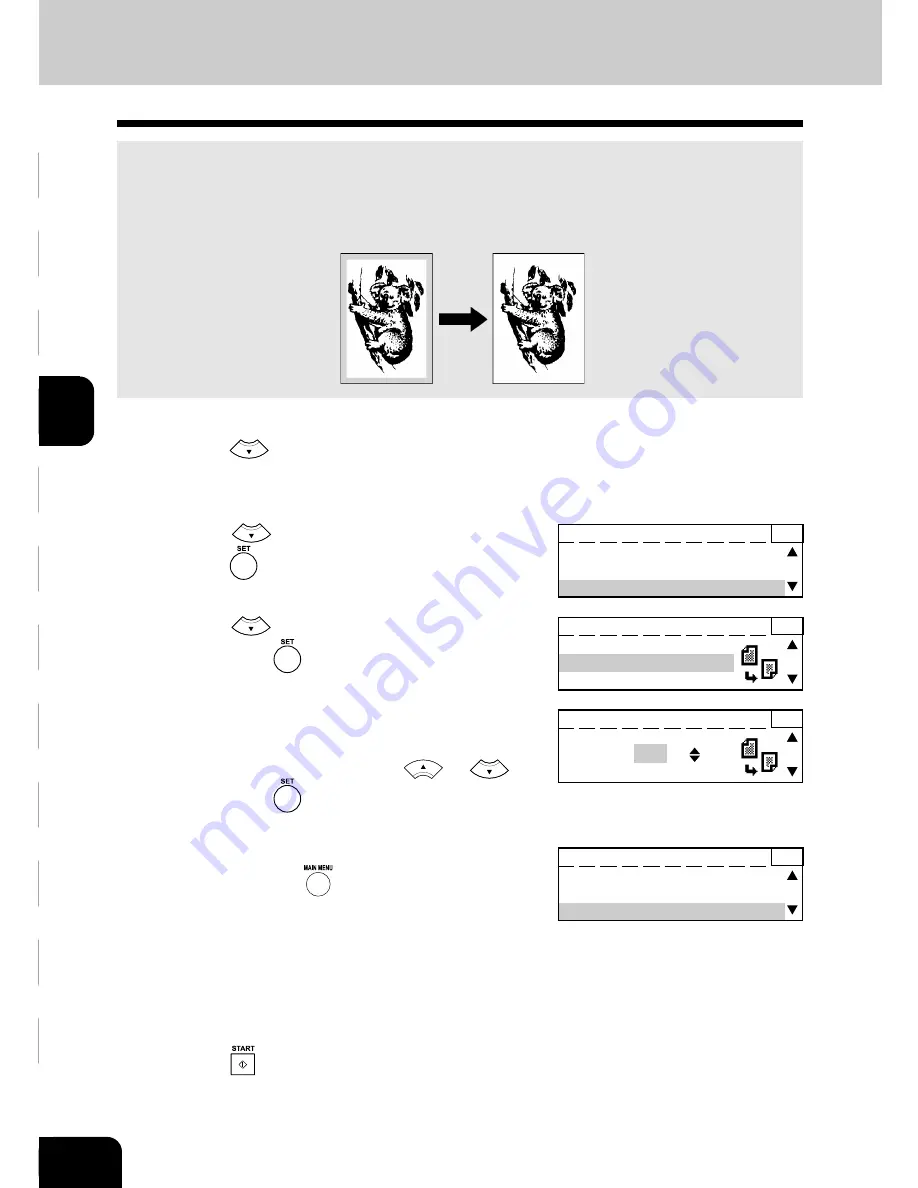
1
2
3
4
5
6
7
9
10
11
12
8
4-14
EDIT MENU
7
Select the desired paper cassette, image density,
reproduction ratio and copy quantity.
8
Press the
key.
4. EDGE ERASE COPYING
If the edges of an original are torn or dirty, they are reproduced as black stains on the copy.
Using the edge erase mode, a white border will be created along the outside edges of the copy eliminating
the marks. The default edge erase margin is 10 mm, but you can select any margin within the range of 4
to 20 mm.
Example of Edge Erase Copying
1
Press the
key on the control panel while in the
initial screen for copying. The “EDIT MENU” screen
appears.
2
Press the
key to display “Edge Erase.” Then
press the
key.
3
Press the
key and select the “ON.”
Then press the
key.
4
The current edge erase margin appears on the
screen. To change the edge erase margin, select
the desired margin by using the
or
key.
Then press the
key.
• The edge erase margin changes at increments of 1 mm.
5
The selected edge erase margin appears on the
screen. Press the
key to return to the initial
screen for copying.
6
Place the original(s) on the feed tray or on the glass.
READY
1
DUAL PAGE
:OFF
IMAGE SHIFT
:OFF
EDGE ERASE
:OFF
READY
1
DUAL PAGE
:OFF
IMAGE SHIFT
:OFF
EDGE ERASE
:10mm
EDGE ERASE
1
OFF
ON
EDGE ERASE
1
20mm
10mm
4mm
Summary of Contents for e-studio 160
Page 1: ......
Page 2: ......
Page 28: ...1 2 3 4 5 6 7 9 10 11 12 8 1 14 BEFORE MAKING COPIES ...
Page 52: ...1 2 3 4 5 6 7 9 10 11 12 8 3 16 BASIC MENU ...
Page 170: ...1 2 3 4 5 6 7 9 10 11 12 8 9 8 MAINTENANCE ...
Page 180: ...10 10 10 SPECIFICATIONS OPTIONS ...
Page 181: ...Printed in China e STUDIO160 200 250 NAD OME02000800 ...
Page 182: ... 2002 TOSHIBA TEC CORPORATION All rights reserved 6LA5574400 R02092022900 TTEC 2002 11 ...






























