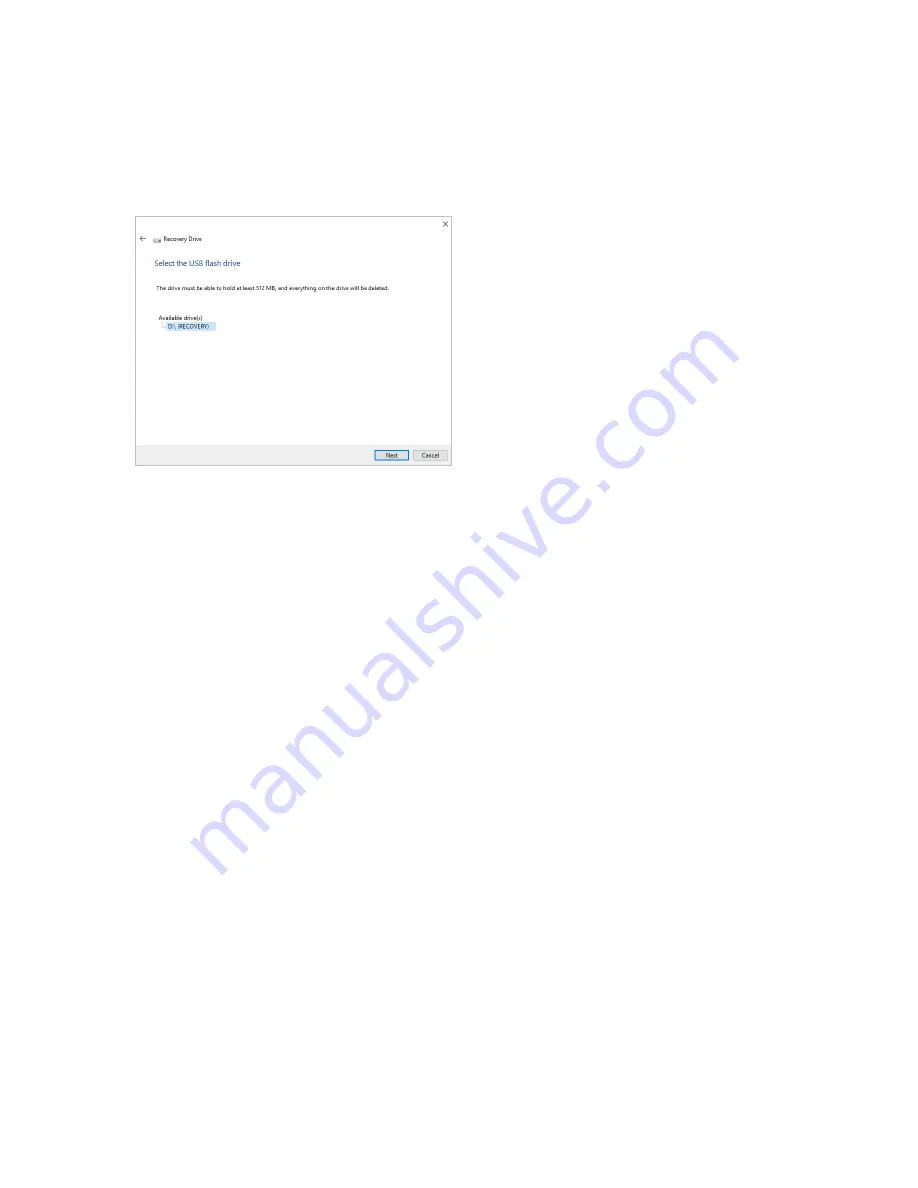
Get Started with Your Nicolet Summit OA Spectrometer
3. When asked to allow changes to your device, select Yes.
4. De-select “Back up system files to the recovery drive” and click Next.
5. Select your drive from list of available drives and click Next.
6. Click Create. When the process is finished, click Finish to close the window.
7. Safely remove the flash drive and store it in a safe place. It’s a good idea to label the drive as Sum-
mit Recovery Drive.
For more on creating recovery media, see Microsoft’s online help.
Create a System Image
A system image is a snapshot of your entire system, including your data and files, installed
applications, and other settings. In case of complete hard drive or operating system failure, you can
use the system image to restore your device to the state it was in when the image was created. It is
up to you how often you want to update the system image, but it’s a good idea to keep an image of a
clean installation from the first time you set up your instrument.
Depending on how much data you copy to the system image, the process may take a while. If you are
copying a large amount of data, it may take more than an hour for the process to complete.
Required Materials
l
NTFS formatted SSD
❖
To create a system image
1. Connect your SSD to one of the spectrometer’s USB ports.
2. In Windows 10, open the Control Panel and select Backup and Restore (Windows 7).
20
Nicolet Summit OA Spectrometer User Guide
Thermo Scientific
















































