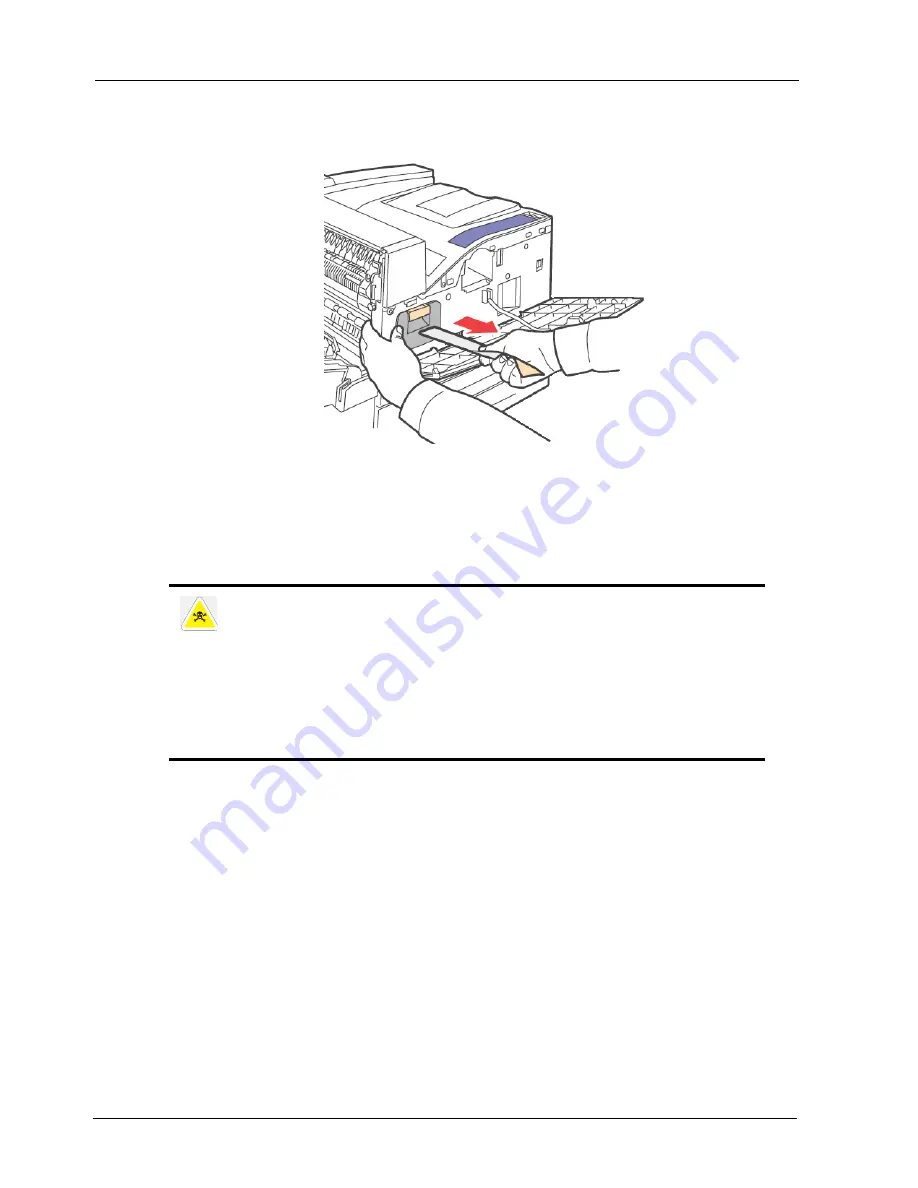
6-4
User Manual
Installing the Toner Cartridge
Installing Consumables
7.
Remove and discard the protective strip.
8.
Close the printer covers.
Installing the Toner Cartridge
When installing the Toner Cartridge, take note of the following points:
•
Although the toner is not harmful to the body, wash it off immediately if your hands or
clothes are stained with it.
•
The shelf life of a packaged Toner Cartridge is one year.
•
It is recommended to put the Toner Cartridge into use within one month after opening it.
WARNING: Never throw a Toner Cartridge into an open flame. It could cause an
explosion and you can get burned.
Keep the toner cartridge in a location out of reach of children.
Do not forcibly open the toner cartridge.
Do not stand or place the Toner Cartridge upside down.
Toner is not harmful to the human body, but if some toner has come into contact with
your skin, you can wash it off with cold water and soap. If toner gets on your clothing,
you should try to immediately remove it with a vacuum cleaner which has a fine filter.
Avoid inhaling toner dust.
Summary of Contents for 9050N -
Page 1: ...9050N Laser Printer User Manual...
Page 8: ...TOC 6 User Manual...
Page 48: ...3 22 User Manual Cancelling Checking Printing Basic Printing Tasks...
Page 58: ...4 10 User Manual Sending Files Advanced Printing Tasks...
Page 80: ...5 22 User Manual PRECAUTIONS AND LIMITATIONS Networking...
Page 116: ...8 22 User Manual Error and Warning Messages Troubleshooting...
Page 134: ...9 18 User Manual Paper Jam in Tray 6 Clearing Paper Jams 7 Close Door A...
Page 158: ...10 24 User Manual Memory Option and Compact Flash Installing Accessories...
Page 170: ...I 4 User Manual...
Page 171: ......
















































