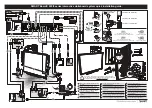Steelcase 37
You can drag the palette window to any convenient location.
To close the pen palette:
o
Click OK. Alternatively, click to add a check mark beside “Close this window after
choosing one option” so the window closes automatically after your click an option.
Saving a snapshot
Related topics:
“If you have the older ēno icon strip”
To preserve and distribute your work, you can save a snapshot of the whiteboard as
a graphic file.
The Save icon has two functions, depending on how long you tap the icon with the
stylus.
To Save a snapshot using default settings:
o
Tap the Save icon.
Note
To change the default settings for the file type, file name, and directory path, refer to
“Save” on page 44.
To view the Save As dialog and specify the file type, file name, and directory path:
1
Tap and hold the stylus tip (without moving it) on the Save icon for one second.
2
If you are saving a whiteboard page, tap the Save All button to save all whiteboard
pages.
3
To save all whiteboard pages in one file, add a check beside this option.
Note
To save all whiteboard pages in one file, make sure that the file type setting is “PDF” or
“TIFF”.
Printing a snapshot
Related topics:
“If you have the older ēno icon strip”
To preserve and distribute your work, you can print a snapshot of the whiteboard
using any printer connected to the host computer.
The Print icon has two functions depending on how long you tap the icon with the
stylus.
To print a snapshot of the whiteboard using default settings:
o
Tap the Print icon.