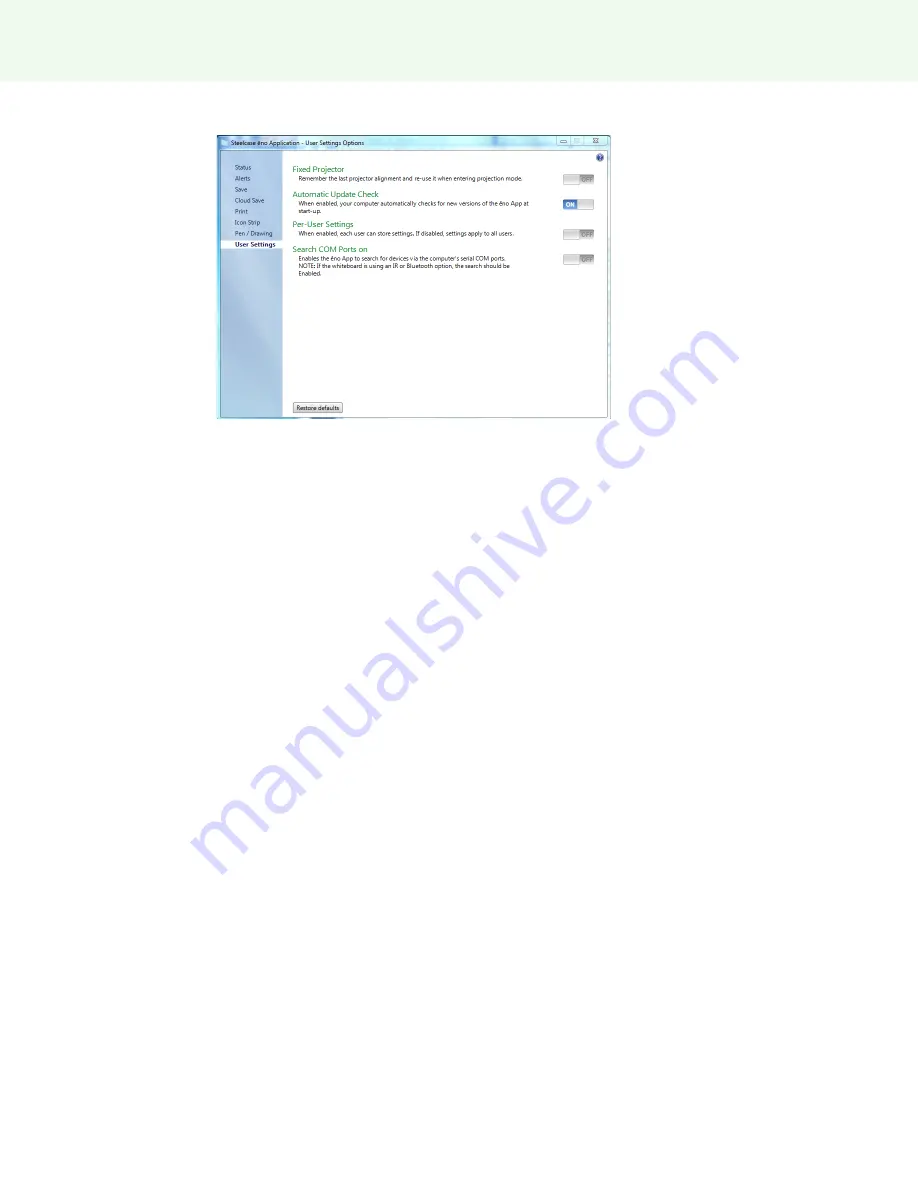
The ēno App
Steelcase 49
2
Click the “User Settings” tab.
“
Fixed projector
”: If the projector is permanently mounted, check this box to
remember the same projection alignment. It is not necessary to re-align the
whiteboard and computer.
“
Automatic Update Check
”: Enable or disable the ēno App to connect automatically
to the Steelcase web site to check for driver updates.
“
Per-User Settings
”: When enabled, this option saves settings for individual users.
When disabled, settings apply to all users.
“
Search COM ports on Startup
”
:
Enables the ēno App to search for devices that are
communicating via the computer's serial COM ports. NOTE: If the whiteboard is
communicating using the IR or Bluetooth wireless option, the search for COM ports
should be Enabled.
Using the on-screen icon strip
Related topics:
“The ēno App icon strip”
“If you have the older ēno icon strip”
Viewing and hiding the on-screen ēno icon strip
The on-screen icon strip provides the functions of the magnetic icon strip in an
interactive window that you can drag to a convenient location on the whiteboard.
To view or hide the on-screen icon strip:
1
Click the ēno App icon in the system tray (Windows) or menu extras (Macintosh).
The ēno App menu appears.
2
Choose “Show On Screen Icon Strip” from the menu to toggle on and off the display
of a functional on-screen icon strip. You can also close the on-screen icon strip






























