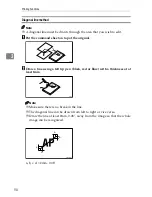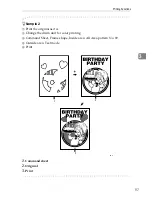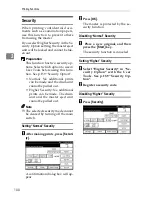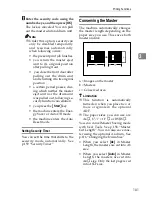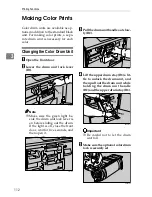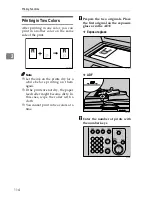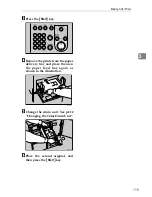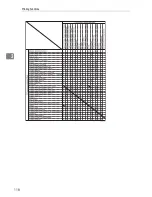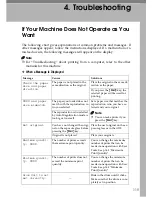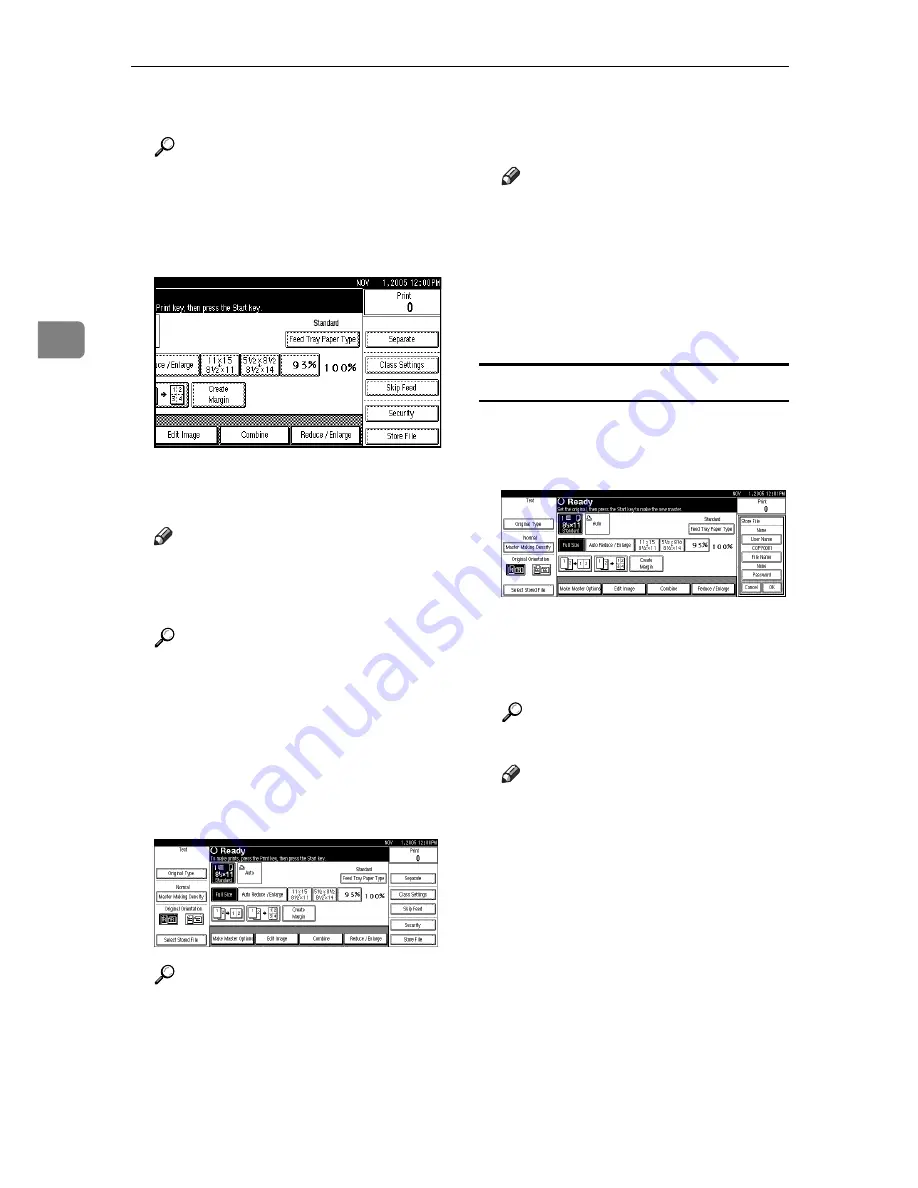
Printing Functions
104
3
A
Place the originals.
Reference
For details on the types of origi-
nals and how to place them, see
p.44 “Placing Originals”.
B
Press
[
Store File
]
.
C
Enter a user name, file name, or
password if necessary.
Note
❒
If you do not enter a file name,
one will be automatically as-
signed.
Reference
p.104 “To register a user name”
p.105 “To change a file name”
p.105 “To set or change a pass-
word”
D
Press
[
OK
]
.
E
Make settings as desired.
Reference
For details, see p.59 “Printing
Functions”
F
Press the
{
Start
}
key.
The file is stored in the machine.
Note
❒
When using the exposure glass,
a f t e r t h e f i r s t o r i g i n a l i s
scanned, place the subsequent
one on the exposure glass, and
then press the
{
Start
}
key again.
A f t e r a l l t h e o r i g i n a l s a r e
scanned, press the
{
q
}
key.
To register a user name
A
Press
[
Store File
]
.
B
Press
[
User Name
]
.
The User Name display appears.
C
Enter a user name, and then press
[
OK
]
.
Reference
p.177 “Entering Text”
Note
❒
Up to 20 characters can be en-
tered as a file name, but only 16
characters of each file name will
be displayed in the file list.
Summary of Contents for SD460
Page 2: ......
Page 13: ...x ...
Page 37: ...24 ...
Page 71: ...Basics 58 2 ...
Page 131: ...Printing Functions 118 3 ...
Page 205: ......