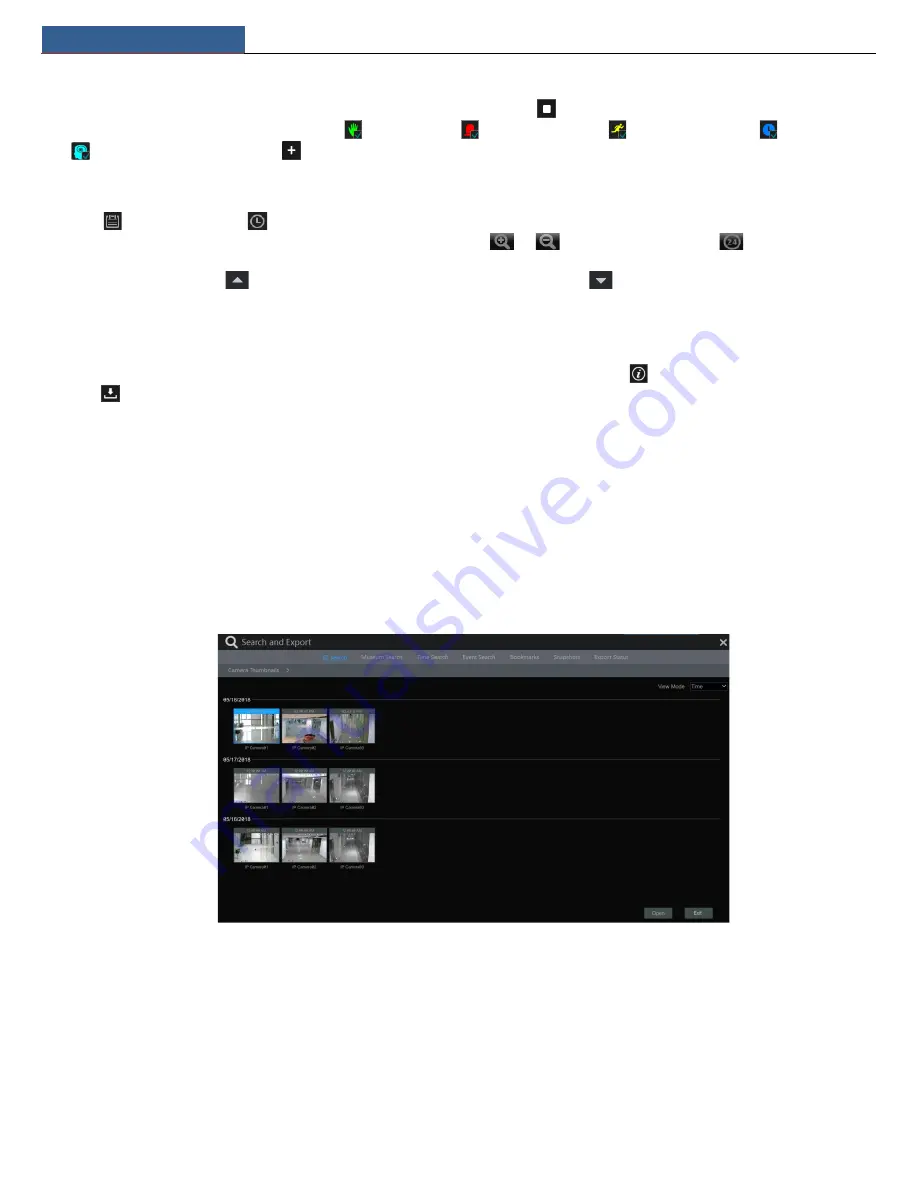
Playback & Backup
NVR User Manual
37
Introduction of area ④:
You can check the record type as required for record playback; first you should click
on the tool bar at the bottom of the interface to clear all
the playback camera, then check the record type (
: manual record;
: sensor based record;
: motion based record;
: schedule record;
: analytics record; and finally click
in the playback window to add camera for playback (the record time scale will show the record data of
the checked record type only after the above operations).
Introduction of the record time scale (area ⑤):
Click
to set the date; click
to set the time and then the playback camera will play the record from the time you set.
A tool bar will appear after moving the mouse to the record time scale. Click
/
to zoom the timeline; click
to recover the timeline
to 24 hours’ ratio. Drag the timeline or slide the scroll wheel of the mouse on the time scale to show the hidden time on the top or bottom of the
timeline. You can also click
to show the hidden time on the top of the timeline or click
to show the hidden time on the bottom of the
timeline. Drag the slider at the bottom of the time scale to show the hidden playback cameras.
The record time scale shows different record types with different colors. The green block stands for manual record, red block stands for sensor based
record, yellow block stands for motion based record, blue block stands for schedule record and cyan block stands for intelligence record. Click the
record block to set the time and then the playback camera will play the record from the time you set.
Drag the color block on the time scale to select the backup area and then right click the area or click
to pop up a export information window.
Click
button in the window to pop up the export window. Select the device, export path and format and then click “Export” button to start the
backup.
8.3 Record Search, Playback & Export
The record data and the captured pictures can be exported through network, USB (U disk or USB mobile HDD). The file system of the export devices
should be FAT32 format.
8.3.1 EZ Search
①
Click Start
Search and Export
EZ Search to go to the “EZ Search” tab. There are two view modes: by time and by camera. In the time view
mode, a maximum of 64 camera thumbnails can be showed. If the camera thumbnail number is more than 64, the cameras will be listed directly by
their camera name, not the thumbnail. A maximum of 196 camera names can be listed. If the camera name number is more than 196, the time view
mode will be disabled and the camera view mode will be available only.
②
Select one camera in the interface and then click “Open” button.
③
Click the image box to play the record in the small playback box on the left side of the interface (the box which has image inside indicates that
the record data exist).
④
Refer to the picture below. Drag the color blocks on the time scale to select the record data and then click “Export” button to pop up the “Record
Backup” window as shown below. Select the device name, backup format and path and then click “Export” button to start the backup.






























